ویندوز 11 و پیشنهاد 8 نکته برای افزایش عمر باتری لپ تاپ

عصر ایران - چه سیستم عامل لپ تاپ خود را به ویندوز 11 ارتقا داده باشید و چه یک لپ تاپ جدید مجهز به این نسخه از سیستم عامل را خریداری کرده باشید، مایکروسافت طول عمر باتری بیشتر بین هر بار شارژ در ویندوز 11 را وعده داده است.
با این وجود، هر نرم افزار جدیدی ممکن است در ابتدا با برخی مشکلات و باگ های اولیه همراه باشد و بر همین اساس با استفاده از ویندوز 11 با عمر کمتر شارژ باتری لپ تاپ خود مواجه شده باشید. خبر خوب این است که نکات و ترفندهایی برای افزایش عمر باتری دستگاه بین هر بار شارژ وجود دارند.

سیستم عامل لپ تاپ خود را بروز نگه دارید
بروز نگه داشتن سیستم عامل لپ تاپ، به ویژه زمانی که از یک نسخه جدید مانند ویندوز 11 صحبت می شود، اهمیت دارد. بروزرسانی ها برای پر کردن حفره های امنیتی، بهبود عملکرد، افزودن ویژگی های جدید، و به ویژه عملکرد کارآمدتر و بهینه دستگاه و کاهش میزان مصرف نیرو ارائه می شوند.
از قسمت تنظیمات (Settings) ویندوز 11 روی بخش Windows Update کلیک کنید و این که آیا بروزرسانی هایی برای سیستم عامل وجود دارند را بررسی کرده و اگر این گونه است برای نصب آنها اقدام کنید. ویندوز 11 به طور اتوماتیک بروزرسانی ها را دریافت می کند و این امکان برای کاربر فراهم شده است تا با مراجعه به بخش Advanced options تنظیمات دلخواه خود در این زمینه را اعمال کند.
از حالت صرفه جویی باتری استفاده کنید
ویندوز 11 دارای حالت صرفه جویی باتری است که از بخش تنظیمات (Settings) و مراجعه به بخش سیستم (System) و سپس نیرو و باتری (Power & battery) قابل دسترس است. در این بخش کاربر می تواند وضعیت فعلی باتری لپ تاپ را مشاهده کرده و سرعت تخلیه شارژ آن را بررسی کند.
با کلیک روی گزینه صرفه جویی باتری (Battery saver) می توان به صورت دستی این ویژگی را فعال کرد و همچنین بازه ای را برای آن تعریف کرد، به عنوان نمونه زمانی که شارژ باتری به 20 یا 10 درصد می رسد، تا به صورت اتوماتیک فعال شود. در این حالت، ویندوز 11 همگامسازی با آیتم های دیگر مانند ایمیل ها و رویدادهای تقویم را کند می کند، و فعالیت اپلیکیشن هایی که از آنها استفاده نمی شود را محدود می کند.
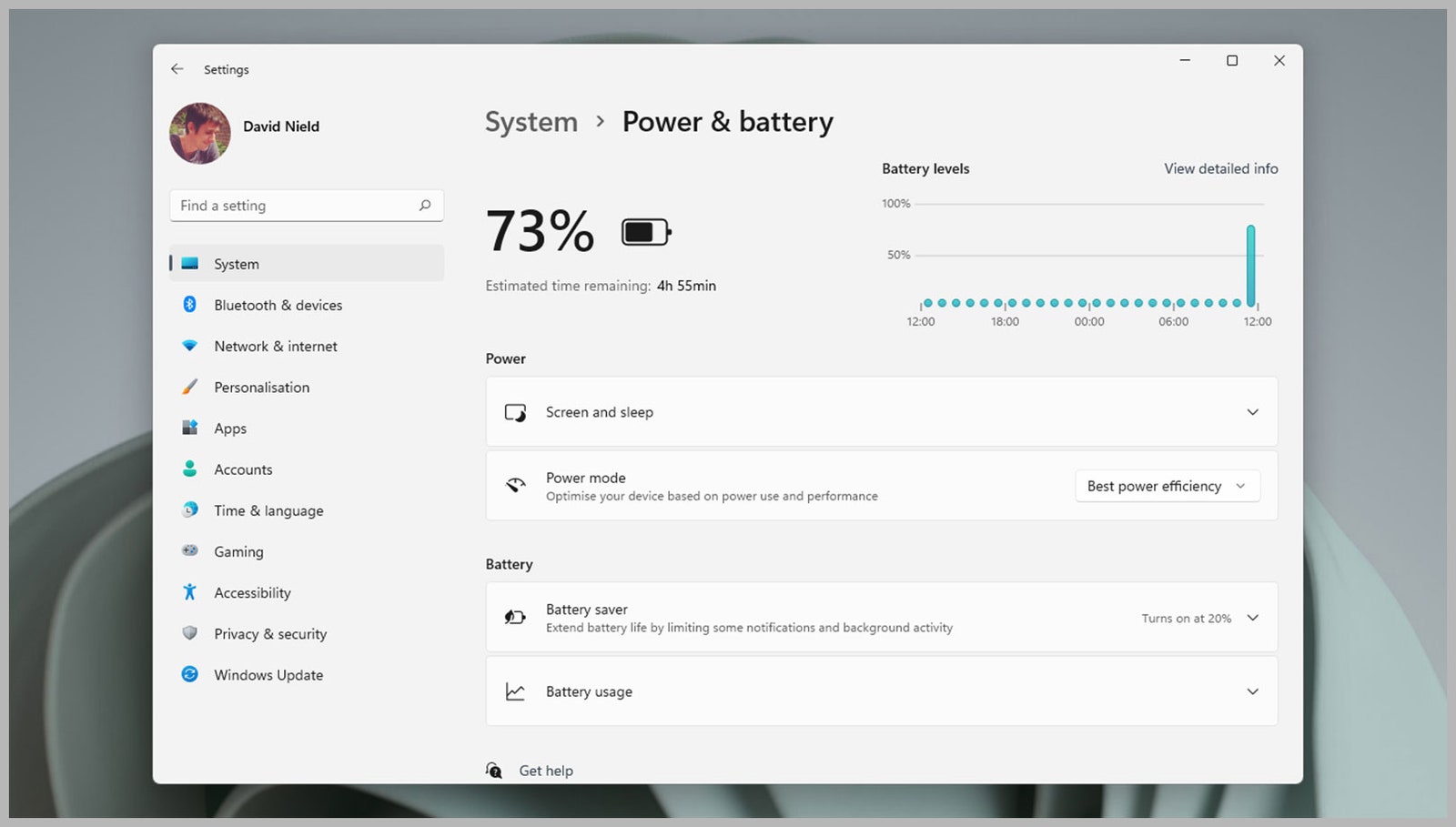
میزان مصرف نیروی نمایشگر را کاهش دهید
نمایشگر لپ تاپ یکی از عناصر کلیدی در تخلیه قابل توجه شارژ باتری دستگاه است. روش های مختلفی وجود دارند که می توانید این میزان تخلیه را کاهش دهید. از بخش تنظیمات (Settings) ویندوز 11 روی سیستم (System) کلیک کرده و سپس Display را انتخاب کنید. از قسمت روشنایی (Brightness) می توانید نور نمایشگر خود را کاهش دهید و همچنین حالت صرفه جویی باتری را فعال کنید تا به صورت اتوماتیک روشنایی نمایشگر تنظیم شود.
روش دیگر برای کاهش مصرف نیروی نمایشگر، خاموش کردن بیشتر آن است. از بخش تنظیمات گزینه سیستم را انتخاب کرده و به بخش نیرو و باتری (Power & battery) مراجعه کنید تا به گزینه خاموش شدن نمایشگر دسترسی داشته باشید. از این قسمت می توانید مدت زمان روشن باقی ماندن نمایشگر زمانی که استفاده ای از لپ تاپ نمی شود را انتخاب کنید.
ویندوز 11 را تیرهتر کنید
بحث هایی در مورد این که تصاویر تیرهتر تا چه اندازه می توانند در عمر کلی باتری تفاوت ایجاد کنند، وجود دارند، اما مایکروسافت این را به عنوان یک نکته صرفه جویی در باتری فهرست کرده است. بار دیگر، ایده این است که میزان مصرف انرژی صفحه نمایش محدود شود و این بار استفاده از رنگ های تیرهتر به جای رنگ های روشن و درخشان چنین مسئولیتی را بر عهده دارند.
به بخش تنظیمات (Settings) ویندوز 11 مراجعه کرده و گزینه شخصیسازی (Personalization) را انتخاب کنید. با کلیک روی قسمت پس زمینه (Background) می تواند تصویر زمینه تیرهتری را انتخاب کنید. با کلیک روی قسمت رنگ ها (Colors) می توانید بین حالت های روشن و تیره برای ویندوز گزینه تیره را انتخاب کنید. با کلیک روی قسمت تم ها (Themes) می توانید تقریبا هر قسمت از رابط کاربری ویندوز 11 را تغییر دهید. برخی تم ها نسبت به موارد دیگر تیرهتر هستند.

مصرف نیروی ویندوز 11 را کنترل کنید
ما درباره محدود کردن میزان مصرف نیروی نمایشگر لپ تاپ صحبت کردیم، اما می توانید این کار را برای کل عملیات لپ تاپ خود نیز انجام دهید یعنی برای تمام پردازش ها و محاسباتی که قطعات را زیر فشار قرار می دهند و نیروی زیادی از باتری دریافت می کنند. برای پیکربندی این گزینه ها به بخش تنظیمات (Settings) ویندوز 11 مراجعه کرده و با کلیک روی گزینه سیستم (System) وارد بخش نیرو و باتری (Power & battery) شوید.
در قسمت اسلیپ (Sleep) می توانید مدت زمانی که لپ تاپ می تواند در حالت غیرفعال باقی بماند تا وارد حالت اسلیپ شود را هم در زمان استفاده از باتری و هم اتصال به پریز برق مشخص کنید. همچنین، شما می توانید عمکلرد و تخلیه شارژ باتری را از طریق منو کشویی حالت نیرو (Power mode) متعادل کنید برای این که بیشترین زمان ممکن را از شارژ باتری استفاده کنید.
نکته ها و ترفندهای دیگر
درباره بروزرسانی ویندوز 11 صحبت کردیم و همین امر در مورد همه برنامه های نصب شده روی لپ تاپ شما نیز صدق می کند. اجرای آخرین نسخه از نرم افزارها تضمین می کند که در بهینهترین حالت ممکن کار کرده و همچنین امکان دسترسی به جدیدترین ویژگی های آنها فراهم می شود.
ریستارت یا خاموش کردن منظم لپ تاپ می تواند به عمر باتری کمک کند زیرا برنامه ها و فرآیندهایی که استفاده ای از آنها نمی شود به طور کامل بسته می شوند.
اگر از اینترنت یا بلوتوث استفاده نمی کنید می توانید با فعال کردن حالت هواپیما (Airplane mode) مقداری شارژ باتری بیشتر برای خود ذخیره کنید. برای دسترسی به این ویژگی به آدرس Settings > System > Network & internet مراجعه کرده و گزینه Airplane mode را فعال کنید.
ترجمه: محمدمهدی حیدرپور

.png)

