13 نکته و ترفند درباره ویندوز جدید مایکروسافت (+عکس)

عصر ایران - ویندوز 11 با تغییرات بسیاری نسبت به ویندوز 10 روانه بازار شده است. یک رابط کاربری جدید، سازگاری با اپلیکیشن های اندرویدی، مدیریت بهبود یافته منابع، و بسیاری موارد دیگر در نسخه جدید سیستم عامل مایکروسافت گرد هم آمده اند.
اگر به ویندوز 11 مهاجرت کرده باشید، ممکن است متوجه برخی تغییرات شده باشید که محل قرار گیری دکمه استارت یکی از موارد مشخص است.
در ادامه چند نکته و ترفند که می توانند به یادگیری ویژگی های جدید ویندوز 11 کمک کنند، ارائه شده اند.
تغییر همترازی منو نوار وظیفه و استارت
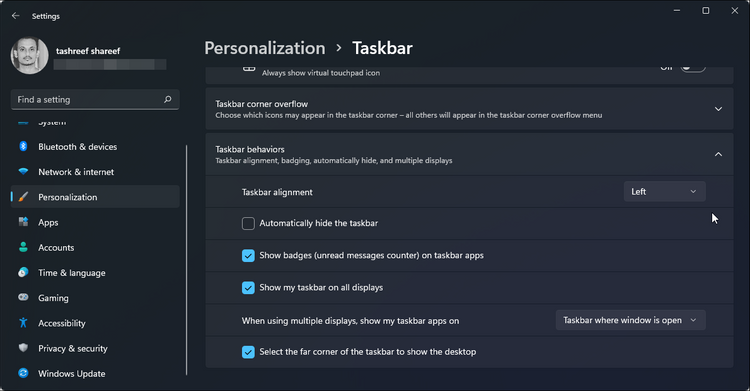
موقعیت مکانی منو نوار وظیفه (تسکبار) و استارت یکی از نخستین تغییراتی است که در ویندوز 11 مشاهده خواهید کرد. مایکروسافت تصمیم گرفته است تا آن را به دلایل زیبایی شناختی و قابلیت استفاده به مرکز صفحه منتقل کند.
در شرایطی که محل قرارگیری جدید نیز دوست داشتنی است اما برخی ممکن است موقعیت مکانی در نسخه های پیشین ویندوز را ترجیح دهند. خوشبختانه امکان تغییر محل قرارگیری منو و انتقال به سمت چپ وجود دارد.
برای تغییر همترازی نوار وظیفه مراحل زیر را دنبال کنید:
روی نوار وظیفه راست کلیک کرده و Taskbar Settings را انتخاب کنید.
برای دسترسی به تنظیمات نوار وظیفه می توانید به آدرس Settings > Personalization > Taskbar نیز مراجعه کنید.
به سمت پایین حرکت کرده و روی Taskbar behaviors کلیک کنید.
روی منو کشویی برای همترازی نوار وظیفه کلیک کرده و Left را انتخاب کنید. منو نوار وظیفه و استارت اکنون به سمت چپ منتقل می شود.
سفارشیسازی بخش پیشنهادها
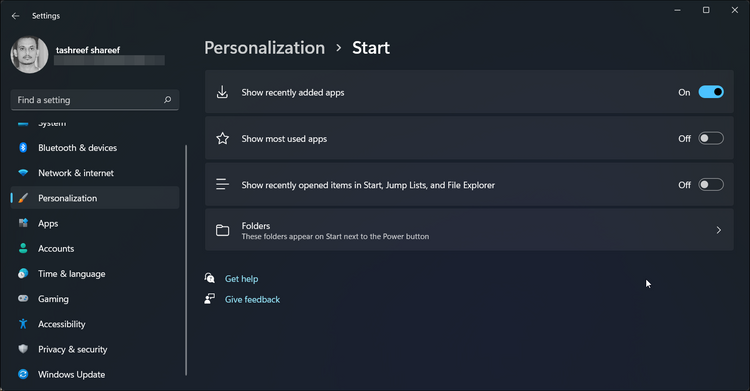
در بخش پیشنهادهای ویندوز 11 اپلیکیشن هایی که به تازگی نصب شده اند، فایل های باز شده، و موارد پیشنهادی دیگر نمایش داده می شوند. اگر دوست ندارید دیگران از فعالیت های اخیر شما مطلع شوند می توانید آن را در بخش تنظیمات غیرفعال کنید.
برای این کار مراحل زیر را دنبال کنید:
دکمه های Win + I صفحه کلید را فشار دهید تا بخش تنظیمات باز شود.
زبانه Personalization را در پنل سمت چپ باز کنید.
روی Start کلیک کنید.
در اینجا گزینه Show recently opened item in Start, Jump List and file Explorer را غیرفعال کنید.
اکنون، اگر روی منو استارت کلیک کنید با فضایی خالی در قسمت Recommended مواجه می شوید. برای پر کردن فضای خالی می توانید نمایش برنامه هایی که به تازگی نصب شده اند را انتخاب کنید. به آدرس Personalization > Start مراجعه کرده و کلید Show recently added apps را فعال کنید.
نمایش منو کلاسیک راست کلیک
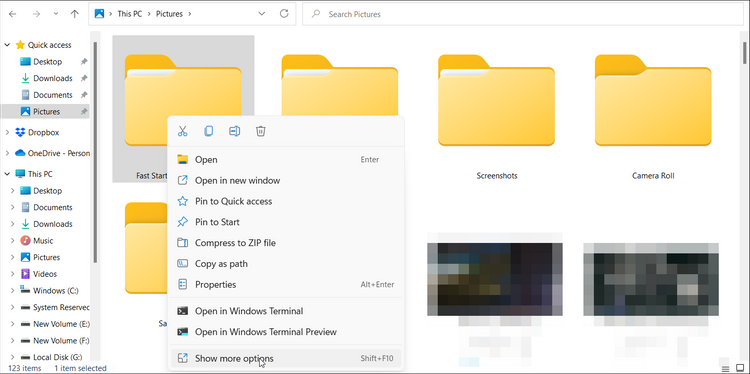
ویندوز 11 یک منو راست کلیک ساده شده جدید را ارائه می کند. این منو شلوغی کمتری دارد و فقط پر کاربردترین گزینه ها را نشان می دهد.
با این وجود، منو راست کلیک کلاسیک همچنان بخشی از ویندوز 11 است. برای دسترسی به آن در فایل اکسپلورر راست کلیک کرده و گزینه Show more options را انتخاب کنید تا منو باز شود. همچنین می توانید از کلیدهای Shift + F10 صفحه کلید برای دسترسی به این گزینه استفاده کنید.
سفارشیسازی اسنپ ویندوز
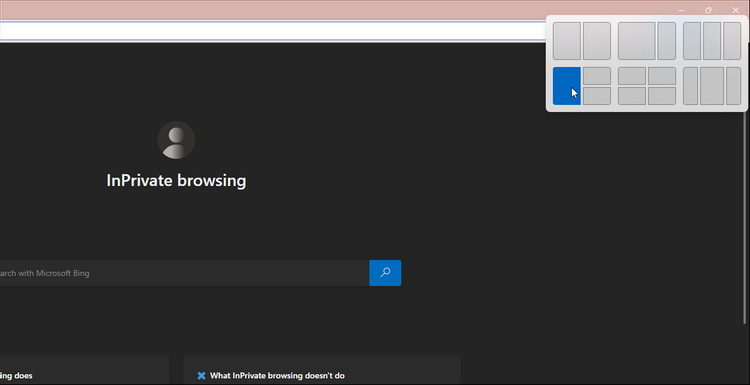
با ویژگی جدید اسنپ ویندوز (Snap windows) می توانید به طور اتوماتیک اندازه پنجره ها را روی نمایشگر خود تغییر داده و مرتب کنید.
برای استفاده از این ویژگی در ویندوز 11 می توانید نشانگر ماوس را روی دکمه Maximize/Resize برده تا الگوی تغییر اندازه و ترتیب پنجره ها نمایش داده شود. الگوی مورد خود را برای پنجره فعال انتخاب کرده و سپس این روند را برای پنجره های دیگر ادامه دهید.
تسک منیجر کجاست؟
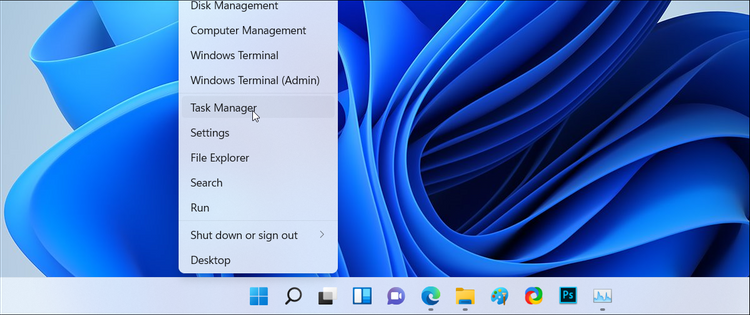
در ویندوز 10 شما می توانید از نوار وظیفه به طور مستقیم به بخش تسک منیجر دسترسی داشته باشید اما این در ویندوز 11 تغییر کرده است. در شرایطی که روش های مختلفی برای دسترسی به این بخش در ویندوز 11 وجود دارد، یک روش ساده استفاده از منو استارت است.
برای باز کردن تسک منیجر روی دکمه استارت راست کلیک کرده یا دکمه های Win + X صفحه کلید را فشار دهید و سپس تسک منیجر را از منویی که باز شده است، انتخاب کنید.
افزودن پوشه به منو استارت
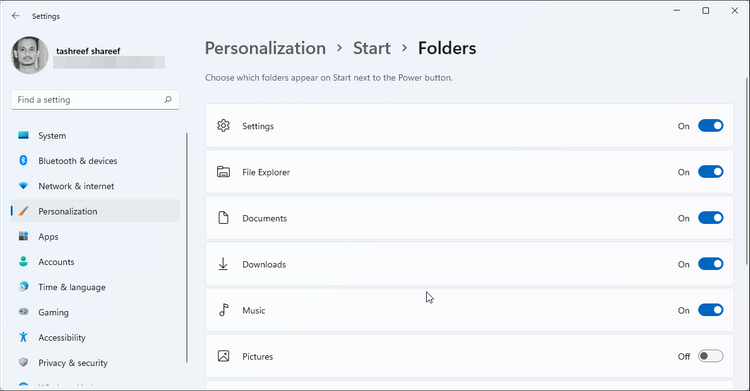
ویندوز 11 دیگر به کاربر اجازه نمی دهد پوشه ها را به منو استارت سنجاق کند. در عوض، شما می توانید پوشه های سیستمی از جمله فایل اکسپلورر، تنظیمات، اسناد، دانلودها، موسیقی، تصاویر، ویدیوها و پوشه شخصی را به منو استارت اضافه کنید.
برای سنجاق کردن پوشه ها به منو استارت مراحل زیر را دنبال کنید:
دکمه های Win + I صفحه کلید را برای باز کردن بخش تنظیمات فشار دهید.
روی Start کلیک کرده و سپس Folders را انتخاب کنید.
از اینجا می توانید پوشه هایی که قصد دارید در منو استارت کنار دکمه پاور نمایش داده شوند را انتخاب کنید. برای نمایش هر پوشه کلید آن را فعال کنید.
پنهان کردن ویجت ها و اپلیکیشن چت

به صورت پیش فرض، نوار وظیفه جدید در ویندوز 11 دارای اپلیکیشن چت (مایکروسافت تیم) و ویجت ها است. ویجت ها به شما اجازه می دهد اطلاعات مرتبط با آب و هوا، ورزش ها، ترافیک، نکته های برنامه های ویندوز، تقویم و موارد دیگر را در یک نگاه مشاهده کنید. اما اگر می خواهید فضای بیشتری در نوار وظیفه خود داشته باشید می توانید آنها را غیرفعال کنید.
برای پنهان کردن اپلیکیشن ویجت ها و مایکروسافت تیم مراحل زیر را دنبال کنید:
پنل تنظیمات را با استفاده از کلیدهای Win + I صفحه کلید باز کنید.
به بخش Personalization مراجعه کرده و Taskbar را باز کنید.
زیر آیتم های تسکبار کلیدهای Widgets و Chat را غیرفعال کنید.
سفارشیسازی پنل تنظیمات سریع
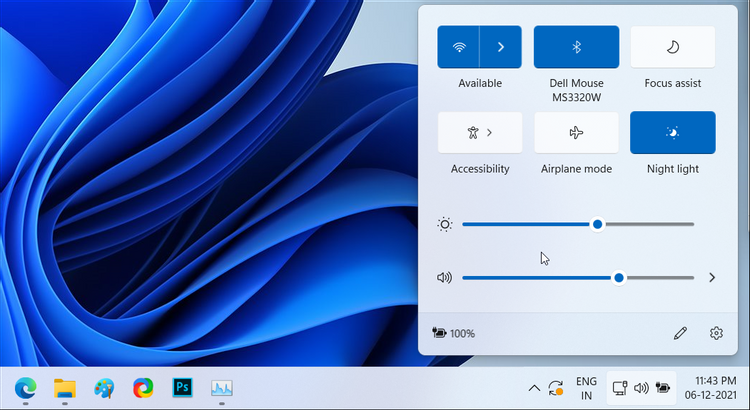
مایکروسافت بخش اکشن سنتر کلاسیک را در ویندوز 11 به دو بخش پاپ آپ جداگانه تقسیم کرده است. روی بخش Time and Date کلیک کنید تا پنل اعلان و تقویم ظاهر شوند.
روی آیکون شبکه، بلندگو، و باتری کلیک کنید تا به پنل تنظیمات دسترسی داشته باشید. این بخش شامل کنترل های روشنایی و صدا، گزینه های اتصال و ویژگی های دسترسی دیگر می شود.
روی آیکون مداد (ویرایش تنظیمات سریع) کلیک کرده و ویژگی های بیشتر را اضافه کنید. سپس روی Add کلیک کرده و ویژگی های مورد نظر را برای افزودن انتخاب کنید. برای حذف یک ویژگی از پنل نیز می توانید آن را از حالت سنجاق شده خارج کنید.
مدیریت اپلیکیشن های باز از دسکتاپ
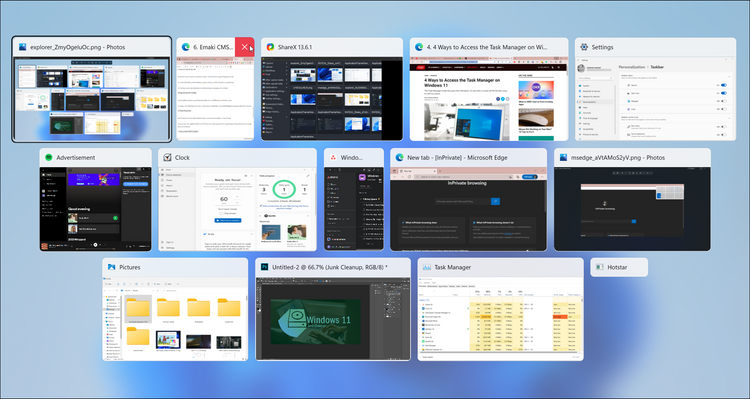
اگر به طور همزمان با چندین اپلیکیشن کار می کنید، جابجایی بین آنها می تواند دشوار باشد. با استفاده از میانبر Ctrl + Tab می توانید جابجایی راحت بین اپلیکیشن ها را انجام دهید.
برای مدیریت اپلیکیشن ها، کلیدهای Ctrl + Tab صفحه کلید را فشار داده و نگه دارید تا نمایی از همه اپلیکیشن ها نشان داده شود. با استفاده از کلید های جهتنما یا کلید Tab می توانید جابجایی بین اپلیکیشن ها را انجام دهید. همچنین، شما می توانید از میانبر Ctrl + Tab برای پرش بین اپلیکیشن ها به ترتیبی که به تازگی استفاده شده اند، بهره ببرید.
کوچک کردن پنجره ها با لرزش
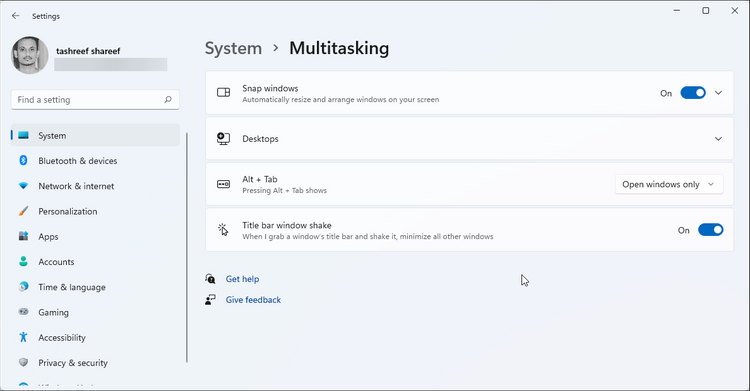
ویندوز 11 یک ترفند جالب دیگر به نام لرزش پنجره نوار عنوان (Title bar windows shake) در آستین دارد. زمانی که فعال است، این ویژگی به کاربر اجازه می دهد تمام پنجره های باز را به جز پنجره فعال کوچک یا مینیمایز کند.
برای فعال کردن این ویژگی مراحل زیر را دنبال کنید:
به آدرس Settings > System > Multitasking مراجعه کنید.
دکمه Title bar window shake را فعال کنید.
برای آزمایش این ویژگی، روی نوار عنوان یک پنجره باز کلیک کرده و نگه دارید و کمی آن را تکان دهید تا تمام پنجره های باز دیگر کوچک شوند. برای باز گرداندن پنجره ها می توانید بار دیگر نوار عنوان را کمی تکان دهید.
استفاده از دستیار تمرکز برای به حداقل رساندن حواس پرتی
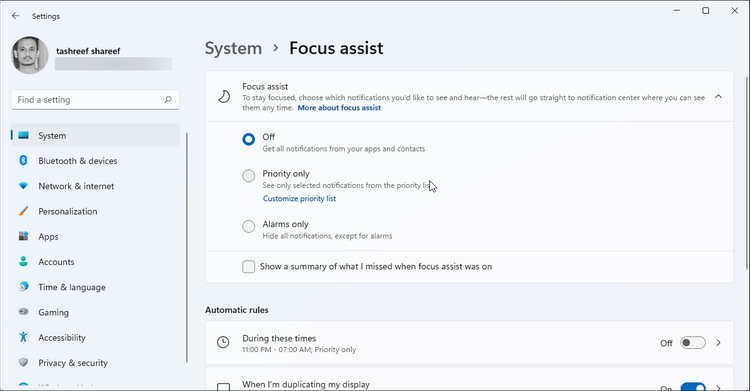
دستیار تمرکز (Focus Assist) در ویندوز 10 معرفی شد و می تواند در به حداقل رساندن عوامل حواس پرتی و افزایش بهرهوری با غیرفعال کردن اعلان های غیر ضروری و کمتر مهم در ساعات کاری موثر باشد.
برای فعال کردن این ویژگی به آدرس Settings > System > Focus Assist مراجعه کنید. سپس، گزینه Priority only را انتخاب کنید تا اعلان ها و هشدارهای منتخب را مشاهده کنید.
همچنین، شما می توانید دستیار تمرکز را به گونه ای تنظیم کنید تا در ساعاتی مشخص و هنگام انجام فعالیت های خاص فعال شود.
استفاده از جلسه تمرکز برای افزایش بهرهوری
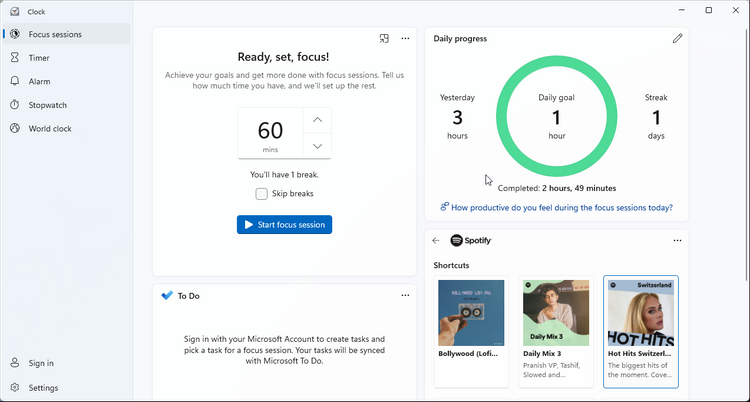
اپلیکیشن جدید ساعت ویندوز 11 دارای یک زبانه جلسات تمرکز (Focus Sessions) است. این ابزار یک ویژگی مفید متمرکز بر بهرهوری است که می تواند به کاربر در ایجاد عادات دیجیتالی سالم، تعیین اهداف روزانه و به چالش کشیدن خود کمک کند.
زمانی که زبانه جلسات تمرکز را باز می کنید یک تایمر تمرکز، گزارش پیشرفت روزانه و گزینه هایی برای همگامسازی لیست پخش اسپاتیفای و حساب کاربری Microsoft To-Do قابل مشاهده خواهند بود.
برای آغاز جلسه تمرکز مراحل زیر را دنبال کنید:
کلیدهای Win + S را فشار دهید تا نوار جستجو باز شود.
واژه clock را تایپ کرده و اپلیکیشن ساعت را از فهرست جستجو باز کنید.
در اپلیکیشن ساعت زبانه Focus session را باز کنید.
سپس، هدف روزانه خود را برای مطالعه یا کار تعیین کنید. جلسه تمرکز به طور خودکار شامل یک وقت استراحت پنج دقیقه ای برای هر 30 دقیقه فعالیت است.
روی دکمه Start focus کلیک کنید و کار خود را تا زمانی که یادآور پاپ آپ برای استراحت چند دقیقه ای ظاهر می شود، ادامه دهید.
فعال کردن حالت های تیره و نور شب
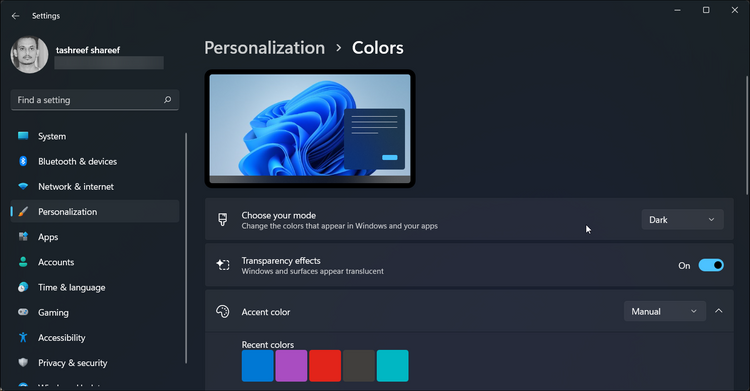
امکان انتخاب حالت های مختلف نمایش برای رابط کاربری یکی دیگر از ویژگی های مفیدی است که در ویندوز 10 معرفی شد. شما می توانید یکی از گزینه های Dark، Light و Custom color را انتخاب کنید.
برای فعال کردن حالت تیره در ویندوز 11 به آدرس Settings > System > Personalization > Colors مراجعه کنید. سپس از منو کشویی گزینه Dark را انتخاب کنید.
اگر اغلب تا پاسی از شب کار می کنید، می توانید از ویژگی "نور شب" (Night Light) در ویندوز 11 استفاده کنید. با فعال کردن این ویژگی نور آبی نمایشگر فیلتر می شود. شما می توانید با مراجعه به آدرس Settings > System > Display به این ویژگی دسترسی داشته باشید.
ترجمه: محمدمهدی حیدرپور

.png)

