مدیریت برنامهها در استارتآپ
عصرایران؛ محمد مهدی حیدرپور - امروزه آغاز به کار رایانه ها دیگر همانند گذشته به چند دقیقه زمان نیاز ندارد. اما برای آن که سرعت آغاز به کار رایانه خود را افزایش دهید می توانید اجرای خودکار برنامه های غیر ضروری به هنگام روشن شدن دستگاه را غیر فعال کنید. همچنین ممکن است تمایل داشته باشید برخی برنامه ها مانند فتوشاپ هر روز با روشن شدن رایانه به صورت خودکار اجرا شوند. در هر صورت، مدیریت برنامه های استارتآپ (Startup) می تواند صرفه جویی در زمان و رضایت کاربر را به همراه داشته باشد. در ادامه و طی یک راهنمایی ساده چگونگی افزودن و حذف برنامه ها به استارتآپ را بیان می کنیم.

حذف برنامه ها از استارتآپ ویندوز 8
میانبر: کلیدهای Windows+R را فشار دهید تا منو Run باز شود. سپس دستور msconfig.exe را تایپ کرده و زبانه Startup را انتخاب کنید.
1. با استفاده از حساب کاربری خود وارد ویندوز 8/8.1 شوید.
2. ماوس خود را به سمت راست نمایشگر حرکت دهید تا منو جستجو (Search) ظاهر شود. در بخش جستجو عبارت Task Manager را تایپ کنید.
3. زبانه ای که با برچسب Startup مشخص شده است را انتخاب کنید.
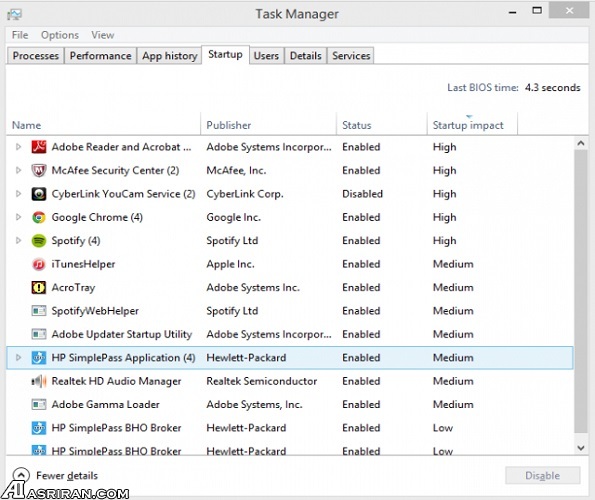
4. برنامه هایی که دوست دارید هنگام آغاز به کار دستگاه غیر فعال باشند را انتخاب کنید و سپس روی Disable کلیک کنید.
افزودن برنامه ها به استارتآپ ویندوز 8
1. روی فایل برنامه ای که قصد دارید به صورت خودکار در استارتآپ اجرا شود راست کلیک کرده و گزینه Copy را انتخاب کنید.
2. کلیدهای Windows+R را فشار داده تا کادر Run باز شود. سپس %appdata% را وارد کنید.
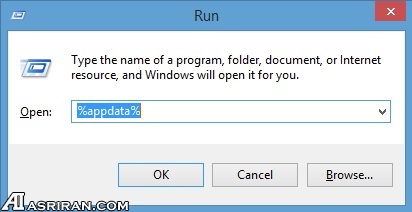
3. از منو ظاهر شده آدرس Microsoft > Windows > Start Menu > Programs > Startup را دنبال کنید.
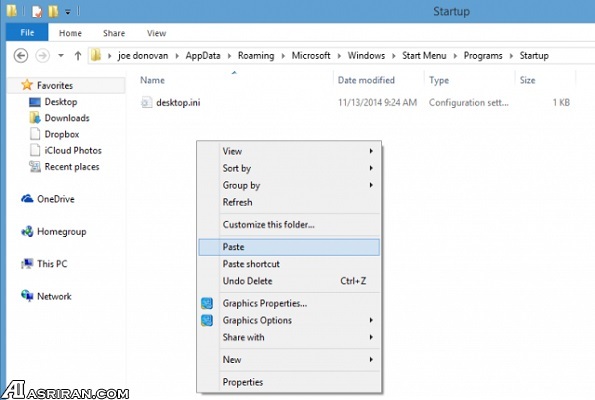
4. در هر قسمت از منو راست کلیک کرده و گزینه Paste را انتخاب کنید.
5. رایانه خود را راه اندازی مجدد کرده تا پیکربندی استارتآپ ذخیره شود.
حذف برنامه ها در استارتآپ ویندوز 7
1. روی دکمه استارت ویندوز کلیک کنید و در کادر جستجو برنامه ها عبارت msconfig را وارد کرده و روی msconfig کلیک کنید تا پنجره پیکربندی سیستم باز شود.
2. روی زبانه Startup کلیک کرده تا برنامه های موجود نمایش داده شوند.
3. برنامه هایی که قصد دارید هنگام آغاز به کار رایانه اجرا شوند را انتخاب کرده و برنامه هایی که نمی خواهید را از حالت انتخاب خارج کنید.
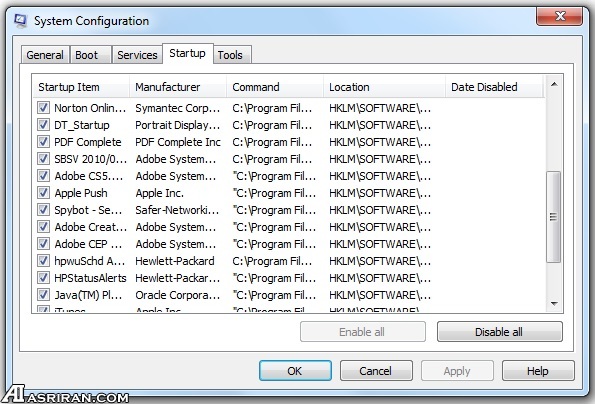
4. روی دکمه Apply کلیک کرده و پنجره پیکربندی را ببندید. سپس در پنجره راه اندازی مجدد که ظاهر می شود روی Restart کلیک کنید تا با این کار تنظیمات ذخیره شوند.
افزودن برنامه ها به استارتآپ ویندوز 7
1. روی فایل برنامه ای که قصد دارید به استارتآپ اضافه شود راست کلیک کرده و گزینه Create Shortcut را از منو ظاهر شده انتخاب کنید.
2. از دکمه استارت ویندوز به آدرس All Programs > Startup مراجعه کنید و پوشه Startup را باز کنید.
3. میانبر ایجاد شده از برنامه مورد نظر خود را به داخل پوشه استارت آپ بکشید و یا عملیات کپی و چسباندن را انجام دهید.
پس از راه اندازی مجدد رایانه پیکربندی جدید استارتآپ به صورت خودکار ذخیره خواهد شد.
تغییر برنامه های استارتآپ در مک
میانبر: به صورت همزمان کلیدهای Command+Shift+G را فشار دهید. سپس در کادر پدیدار شده /Library/StartupItems را وارد کنید تا Startup Items باز شود.
1. از بخش خانه (Home) روی System Preferences کلیک کنید.

2. آیکونی با برچسب Users & Groups را انتخاب کنید.
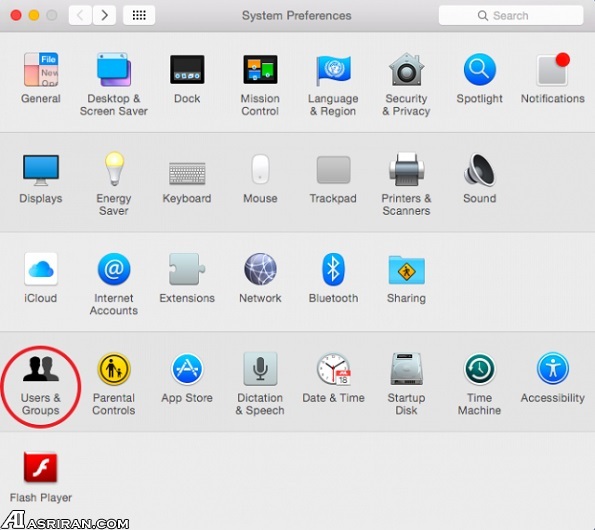
3. زبانه Login Items را انتخاب کنید. روی برنامه ای که قصد حذف آنها را دارید کلیک کرده و سپس روی نشان منفی در پایین منو کلیک کنید. به طور مشابه، نشان مثبت به کاربر اجازه می دهد تا برنامه های مورد نظر خود برای اجرا هنگام آغاز به کار دستگاه را اضافه کند.
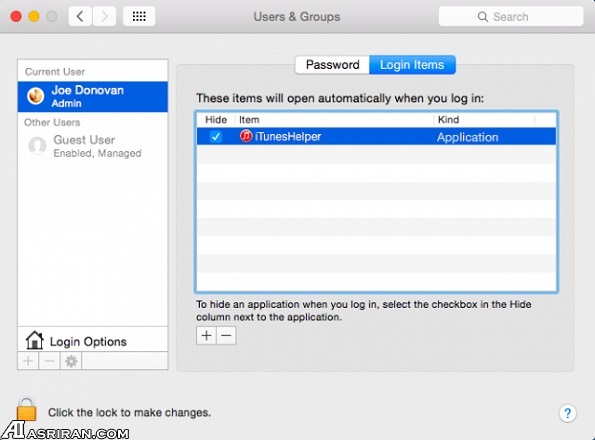
برای خواندن مطالب بیشتر در زمینه علم و فناوری به اینجا مراجعه کنید.

.png)

