یک دردسر همیشگی!/ عدم شناسایی "هارد" در ویندوز 10 و راهکارهایی برای آن (+عکس)

عصر ایران - زمانی که یک دیسک سخت (اچاچدی) داخلی، درایو حالت جامد (اساسدی) یا هر درایو خارجی را به رایانه خود متصل می کنید، ویندوز باید به صورت اتوماتیک آن را شناسایی کرده و آماده استفاده کند. متاسفانه، این اتفاق همواره رخ نمی دهد و گاهی اوقات نیز درایو موجود ممکن است از سیستم ناپدید شود. در هر صورت، مشکلات بسیاری می توانند مانع از نمایش درایو سخت در ویندوز 10 شوند.
یک مساله رایج با داده های فیزیکی یا اتصال برق در ارتباط است. اگر این گونه نیست، شاید درایو سخت شما دارای یک حرف درایو اختصاصی نباشد و به همین دلیل در فایل اکسپلورر ویندوز نمایش داده نمی شود (شاید فرمت کردن هارد را فراموش کرده باشید؟).
زمانی که درایو سخت شما در ویندوز نمایش داده نمی شود، چندین مرحله عیبیابی وجود دارند که می توانید دنبال کنید. در ادامه چگونگی برطرف کردن این مساله با استفاده از ابزارهای دیسک منیجمنت (Disk Management) و دیوایس منیجر (Device Manager) ویندوز 10 و چند نکته دیگر ارائه شده است.
عیبیابی فیزیکی
پیش از آن که تنظیمات سیستم خود را تغییر دهید، باید اطمینان حاصل کنید که درایو سخت در وضعیت کاری قرار دارد و به خوبی متصل شده است. مراحل عیب یابی زیر را دنبال کنید:
مطمئن شوید که درایو سخت به خوبی به رایانه شما متصل شده است و نیروی کافی برای کار را دریافت می کند.
کابل های داده و برق که درایو را به مادربرد و منبع تغذیه متصل کرده اند را بررسی کنید. پورت های ساتا مختلف را امتحان کنید و از یک کابل ساتا دیگر استفاده کنید. توجه داشته باشید که پیش از لمس قطعات داخل کیس رایانه، آن را از پریز برق جدا کنید.
درایو سخت را جدا کرده و در صورت امکان آن را با یک رایانه دیگر آزمایش کنید.
اگر درایو سخت دیگری در اختیار دارید آن را به رایانه متصل کنید و این که آیا به صورت خودکار توسط ویندوز شناسایی می شود یا خیر را بررسی کنید.
وارد تنظیمات بایوس رایانه خود شده و این که آیا رایانه درایو سخت را تشخیص داده است یا خیر بررسی کنید.
زمانی که تشخیص دادید که این یک مشکل سخت افزاری نیست، می توانید یکی از گزینه های زیر را برای حل کردن مشکل امتحان کنید.
رفع مشکل عدم نمایش درایو سخت با استفاده از دیوایس منیجر
زمانی که درایو سخت رایانه شما در فایل اکسپلورر ویندوز یا ابزار دیسک منیجمنت ظاهر نمی شود، به طور معمول به معنای غیرفعال بودن آن است. برای فعال کردن درایو سخت، از دیوایس منیجر استفاده می کنیم.
در قسمت جستجوی ویندوز Device Manager را تایپ کرده و آن را انتخاب کنید. پس از باز شدن دیوایس منیجر، قسمت Disk drives را پیدا کنید.
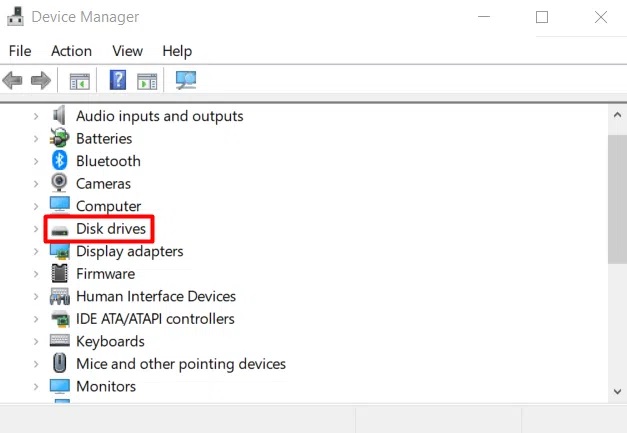
بخش دیسک درایوز را باز کرده و درایو سخت خود را پیدا کنید. سپس، روی آن راست کلیک کرده و از منو باز شده گزینه Properties را انتخاب کنید.
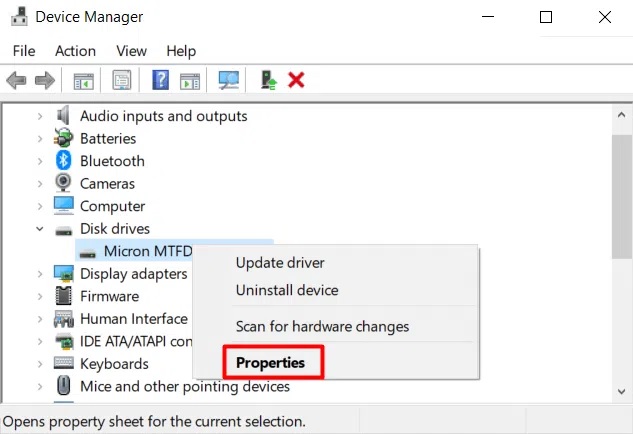
سپس، زبانه Driver را انتخاب کرده و روی دکمه Enable Device کلیک کنید.

روی دکمه OK کلیک کرده و درایو سخت شما باید قابل مشاهده باشد.
رفع مشکل عدم نمایش درایو سخت با استفاده از دیسک منیجمنت
اگر درایو سخت شما همچنان در ویندوز 10 نمایش داده نمی شود، باید با دنبال کردن مراحل زیر از ابزار دیسک منیجمنت استفاده کنید:
- آنلاین کردن درایو سخت
- مقداردهی اولیه
- انتخاب یک حرف برای درایو
- پیکربندی پارتیشن
آنلاین کردن درایو سخت
در قسمت جستجوی ویندوز Disk Management را تایپ کنید. نتیجه نخست باید Create and format hard disk partitions باشد. روی آن کلیک کنید تا ابزار دیسک منیجمنت باز شود. همچنین، شما می توانید از ترکیب کلیدهای Windows key + X استفاده کرده و Disk Management را از منو باز شده انتخاب کنید.
اکنون باید پنل حاوی تمام درایوهای سخت خود را مشاهده کنید. به دنبال گزینه ای باشید که برچسب آفلاین دارد، روی آن راست کلیک کرده و Online را از منو انتخاب کنید. این کار موجب آنلاین شدن درایو می شود.
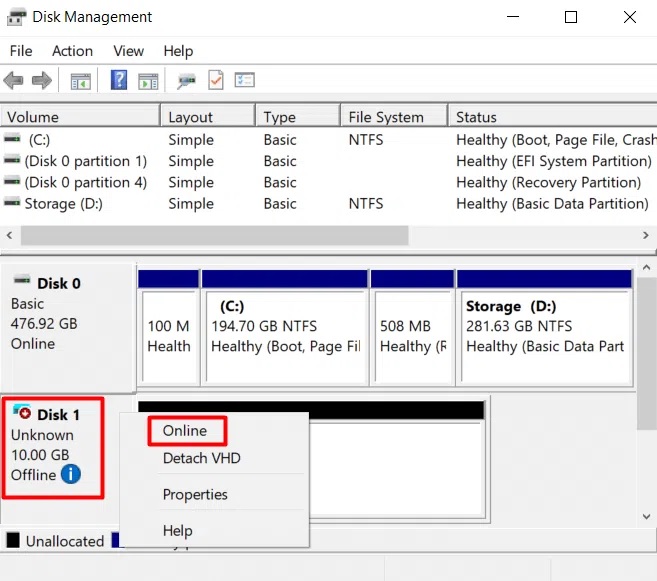
اگر درایو سخت خود را به درستی پیکربندی کرده باشید، اکنون باید آن را در فایل اکسپلورر مشاهده کنید. اگر این گونه نیست، مراحل بعدی را دنبال کنید.
مقداردهی اولیه
پس از آنلاین کردن درایو، به ابزار دیسک منیجمنت بازگشته و روی درایو راست کلیک کنید و Initialize Disk را از منو باز شده انتخاب کنید.
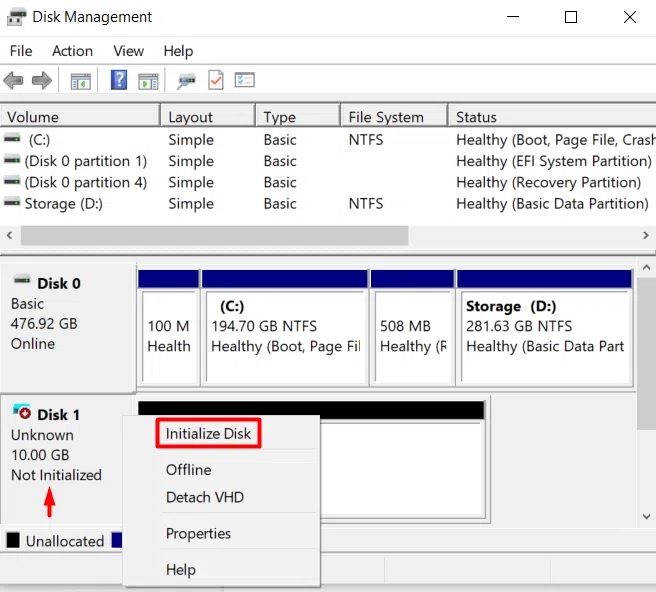
در منویی که جدید باز می شود، دیسکی که قصد راه اندازی اولیه آن را دارید انتخاب کنید. همچنین، سبک پارتیشن جیپیتی (GPT) را انتخاب کنید.

اگر درایو شما برای نخسیتن بار است که راه اندازی اولیه را تجربه می کند، هنوز در فایل اکسپلورر قابل مشاهده نیست. این به دلیل آن است که درایو سخت شما باید فرمت شود.
پیکربندی پارتیشن درایو
درایو سخت موجود و درایو جدید اگر فاقد یک حرف اختصاصی برای درایو بوده و فرمت نشده باشند، نمایش داده نمی شوند. اگر یک درایو پیکربندی شده را از یک رایانه به رایانه دیگر انتقال دهید و هر دو درایو دارای یک حرف یکسان باشند، شرایطی مشابه می تواند رخ دهد. پس اجازه دهید یک حرف جدید اختصاص داده و روند پیکربندی را آغاز کنیم.
به ابزار دیسک منیجمنت بازگشته و درایو مورد نظر را انتخاب کنید. روی آن راست کلیک کرده و اگر درایوی بدون حرف اختصاصی دارید گزینه New Simple Volume را انتخاب کنید. اگر قصد تغییر آن به واسطه ناسازگاری حروف را دارید گزینه Change Drive Letter and Paths را انتخاب کرده و بررسی کنید آیا اکنون درایو قابل مشاهده است یا خیر.
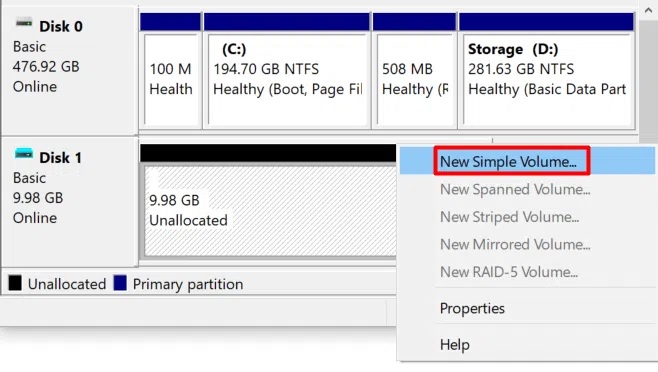
فرآیند فرمت کردن را با تنظیمات پیش فرض انجام دهید. در مرحله بعد، یک حرف درایو را از منو کشویی انتخاب کرده و روی دکمه Next کلیک کنید.

درایو جدید را فرمت کرده و یک لیبل برای آن انتخاب کنید.
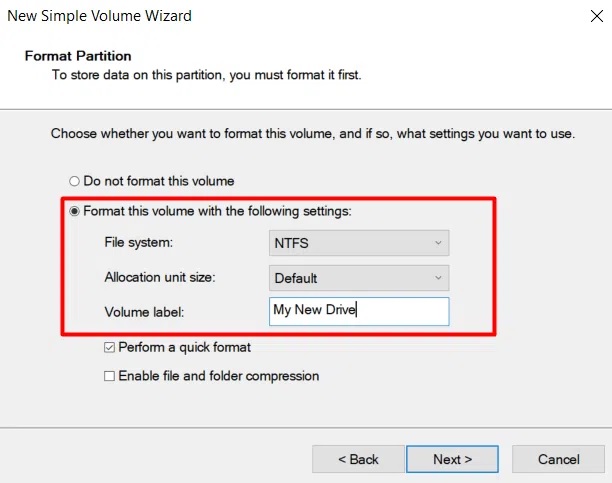
روی دکمه های Next و Finish کلیک کنید. ویندوز باید درایو را به درستی پیکربندی کرده و در فایل اکسپلورر نمایش داده شود. اگر درایو سخت شما همچنان ظاهر نشده است، بروزرسانی درایور را امتحان کرده و اطمینان حاصل کنید درایو پاک باشد.
بروزرسانی درایورها
هر زمان که با مشکلی در رایانه مواجه می شوید، بروزرسانی درایورها احتمالا یکی از نخستین توصیه هایی است که با آن مواجه می شوید و البته این می تواند در بسیاری از موارد موثر باشد. پس باید اطمینان حاصل کنید که درایورهای شما مانع نمایش درایو سخت در ویندوز 10 نباشند.
به بخش دیوایس منیجر رفته و درایو سخت خود را زیر قسمت Disk Drives پیدا کنید. روی آن راست کلیک کرده و از منو باز شده گزینه Uninstall device را انتخاب کنید.
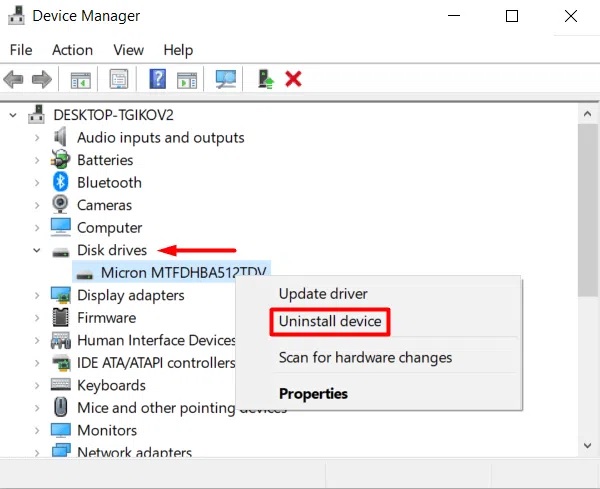
اکنون رایانه خود را ریستارت کرده و ویندوز 10 به طور اتوماتیک درایور را دوباره نصب می کند.
اگر این روش موثر نبود، اما مشکل همچنان با درایور مرتبط است، به وب سایت شرکت تولیدکننده مراجعه کرده و جدیدترین درایور را دانلود کنید. به طور معمول فایل ها در یک پوشه فشرده قرار دارند و پیش از بروزرسانی باید آن را از حالت فشرده خارج کنید.
سپس، دوباره به دیوایس منیجر مراجعه کرده، روی درایو سخت خود راست کلیک کرده و گزینه Update Driver را از منو باز شده انتخاب کنید.
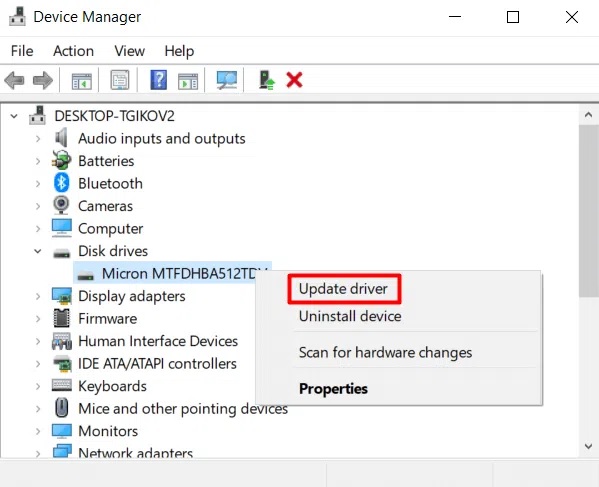
در پنجره جدیدی که باز می شود گزینه Browse my computer for drivers را انتخاب کنید.

این کار به شما اجازه می دهد پوشه درایور دانلود شده از وب سایت تولید کننده را انتخاب کنید. در پنل بعدی، روی دکمه Browse کلیک کرده تا مکان پوشه درایور را انتخاب کنید، در شرایطی که گزینه Include subfolders تیک خورده است.

روی دکمه Next کلیک کرده و درایور نصب خواهد شد.
پاکسازی درایو سخت با دیسکپارت
دیسکپارت (DiskPart) یک ابزار پارتیشنبندی دیسک از طریق خط فرمان ویندوز است که اجازه مدیریت درایوهای سخت را به کاربر می دهد. در اصل، این نسخه خط فرمان ابزار دیسک منیجمنت است اما می تواند عملکردهای بیشتری را ارائه کند. ما از این ابزار برای پاکسازی دیسک سخت و بازگرداندن آن به وضعیت پیش فرض استفاده می کنیم.
در برخی موارد، شما می توانید درایو را در ابزار دیسک منیجمنت مشاهده کنید، اما نمی توانید به هر دلیلی آن را پیکربندی کنید. این جایی است که دیسکپارت می تواند مفید باشد. باید به این نکته اشاره داشت که هنگام استفاده از این ابزار خط فرمان هیچ هشداری را دریافت نخواهید کرد و باید از هر کاری که انجام می دهید مطمئن باشید.
ابتدا باید قسمت کامند پرامپت (Command Prompt) را باز کنید. برای این کار می توانید Command Prompt را در بخش جستجوی ویندوز وارد کرده و این برنامه را به صورت Run as administrator باز کنید.

برای راه اندازی ابزار دیسکپارت دستور زیر را تایپ کنید:
diskpart

پنجره جدیدی باز خواهد شد که ابزار دیسکپارت در آن فعال است.
در مرحله بعد، شما باید تمام درایوهای سخت خود را فهرست کنید. دستور زیر را تایپ کنید:
list disk
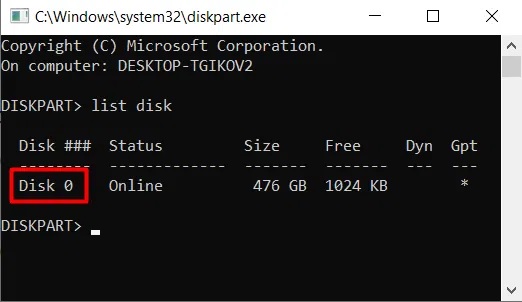
با تایپ دستور زیر درایوی که با آن مشکل دارید را انتخاب کنید:
select disk 0
صفر را می توانید با عدد دیسک خود جایگزین کنید.

در نهایت، با استفاده از دستور زیر درایو سخت خود را پاک کنید:
clean

به خاطر داشته باشید که این فرمان درایو شما را به طور کامل پاک می کند. هیچ لیبلی نخواهد داشت و مقداردهی اولیه برای آن ممکن نخواهد بود. شما باید مراحل فرمت کردن که پیشتر به آن اشاره شد را دنبال کنید.
شما می توانید از دیسکپارت برای ایجاد و فرمت پارتیشن های دیسک سخت استفاده کرده یا به ابزار دیسک منیجمنت باز گردید.
ترجمه: حدیث ماکیانی
بیشتر بخوانید:
*افزایش سرعت هارد کامپیوتر با یک دستور
*ویندوز 10 و افزایش سرعت با 14 ترفند کاربردی (+عکس)
*مشاهده میزان سرعت رم رایانه در ویندوز و دلایل اهمیت آن (+عکس)

.png)

