چگونه از ارتقا ویندوز 10 جلوگیری کنیم
ویندوز ۱۰ جدیدترین سیستمعامل مایکروسافت است و ردموندیها بروزرسانیهای فراوانی برای آن منتشر میکنند و به کاربران نسخههای قبلی ویندوز توصیه کردهاند تا هرچه سریعتر نسبت به ارتقا به این نسخه از ویندوز اقدام کنند. با این حال برخی از افراد تمایلی به ارتقا به ویندوز ۱۰ ندارند. در ادامه روشهای جلوگیری از ارتقا به ویندوز ۱۰ را توضیح میدهیم.
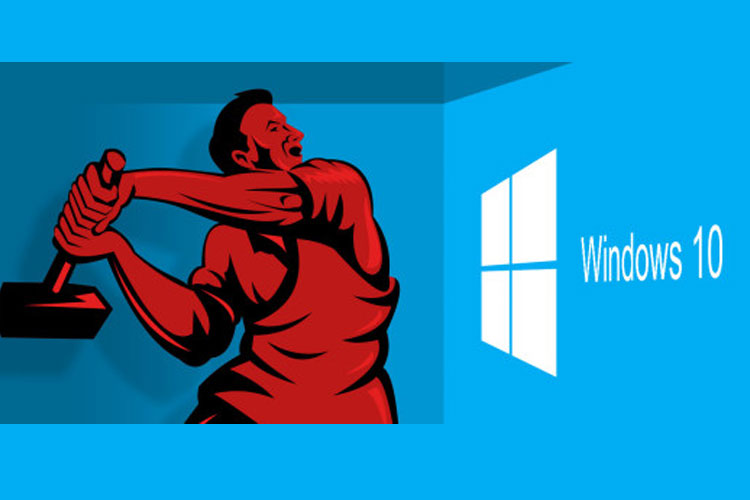
در طول چند هفتهی گذشته، مایکروسافت بیش از هر زمان دیگری به کاربران توصیه کرده تا سیستمعامل خود را به ویندوز ۱۰ ارتقا دهند، چراکه هزینه ارتقا به این سیستمعامل از ۲۹ جولای (۸ مرداد) ۱۱۹ دلار خواهد شد. اگر هم اکنون کاربران سیستمعامل خود را به ویندوز ۱۰ ارتقا دهند برای مایکروسافت ارزش بیشتری دارد زیرا درآمد بلندمدت ویندوز ۱۰ را افزایش داده و پشتیبانی از آن را نیز آسانتر خواهد کرد.
همچنین لازم به ذکر است که برای ارتقا سیستمعامل ویندوز ۷ و ۸ نیاز به پرداخت هزینه نخواهید داشت. مایکروسافت اعلام کرده که فرصت ارتقا رایگان به ویندوز ۱۰ مجددا تکرار نخواهد شد. ممکن است شما از ویندوز ۱۰ لذت ببرید یا شاید پس از نصب آن تصمیم به بازگردانی به نسخههای قبلی ویندوز بگیرید. اما اگر بخواهید همچنان از ویندوز ۷ یا ۸ استفاده کنید، تکلیف چیست؟
مایکروسافت چند روش را برای ارتقا به ویندوز ۱۰ در دسترس کاربران قرار داده است. ابتدا اپلیکیشن مخصوص ویندوز ۱۰ توسط این کمپانی منتشر شد که با ارائه چند پنجره و هشدار و پیام، طراحی شده تا بتوانید عملیات ارتقا را انجام دهید.
در زیر میتوانید روشهای جلوگیری از بروزرسانی سیستمعامل خود به ویندوز ۱۰ را مشاهده کنید.
هنگامیکه اپلیکیشن ویندوز ۱۰ اجرا شد عبارت Click here to change upgrade schedule or cancel scheduled upgrade را بیابید و آن را Cancel کنید. توجه داشته باشید که بستن این پنجره با کلیک روی دکمه X باعث انصراف از ارتقا نخواهد شد.
بروزرسانیها را به صورت دستی حذف کرده و سپس برای جلوگیری از ارتقا به ویندوز ۱۰، کلیدهای رجیستری را تایید کرده یا دریافت اپ ویندوز ۱۰ را بلاک کنید.
اگر بخش آپدیت ویندوز شروع به ارتقا ویندوز کرد، براحتی آن را لغو کنید.
بخش بروزرسانیهای پیشنهادی (recommended updates) را در تنظیمات بروزرسانی ویندوز (Windows Updates) غیرفعال کنید.
فایلهای نصبی دانلود شده را حذف کنید تا فضای در دسترس دیسک بیشتر شود.
علاوه بر این میتوانید از نرمافزارهای شخص ثالث برای جلوگیری از ارتقا به ویندوز ۱۰ استفاده کنید که دو روش زیر توسط بسیاری از منابع معتبر توصیه شده است:
نرمافزار GWX Control Panel یکی از نخستین ابزارهایی است که برای حذف نوتیفیکیشن دریافت ویندوز ۱۰ ارائه شده است. این نرمافزار همچنین بخش بروزرسانی ویندوز را تحت بررسی قرار میدهد.
Never10 میتواند تنظیمات برگشتپذیری را برای غیرفعال کردن ارتقا به ویندوز ۱۰ انجام دهد. علاوه بر این نرمافزار یاد شده به حذف فایلهای نصبی ویندوز ۱۰ کمک خواهد کرد.
در صورتی که ویندوز ۱۰ را نصب کردهاید چگونه میتوان آن را به نسخههای قبل بازگردانی کرد؟
ممکن است ویندوز ۱۰ روی رایانه شما نصب شده باشد. همچنین اگر سیستم در حال نصب این سیستمعامل است صبر کنید تا عملیات نصب انجام شود.
حال شما سه گزینه در اختیار خواهید داشت:
نسخه قبلی ویندوز خود را نصب کنید.
بکآپی که پیش از این از نسخههای قبلی ویندوز خود تهیه کردهاید را مجددا نصب کنید.
طی ۳۰ روز آینده عملیات دانگرید را انجام دهید.
اگر قصد دارید طور کامل با روش دانگرید از ویندوز ۱۰ آشنا شوید میتوانید به این لینک مراجعه کنید.
اگر قصد دارید از روش سوم استفاده کنید به طور خلاصه این مراحل را انجام دهید: ابتدا کلید ویندوز و I را روی صفحه کلید به صورت همزمان فشار دهید تا بخش تنظیمات باز شود. سپس به Update & Security > Recovery مراجعه کرده و در زیر Go back to Windows 7/8.1 روی Get started کلیک کنید.
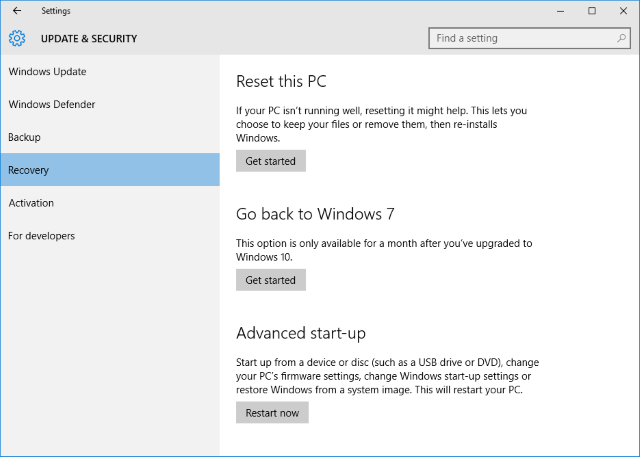
این روش فقط در صورتی قابل انجام است که نسخه قدیمیتر ویندوز در پوشه windows.old قرار داشته باشد. به این نکته توجه کنید که برای انجام این کار فقط ۳۰ روز فرصت دارید.
حال شما میدانید که چگونه از ارتقا سیستمعامل خود به ویندوز ۱۰ جلوگیری کرده یا آن را به نسخه قدیمیتر بازگردانی کنید.
منبع: زومیت

.png)

