چگونگی انتقال اطلاعات آیفون قدیمی به آیفون جدید
بدون شک یکی از اصلیترین دغدغههای خریداران گوشیهای هوشمند، انتقال اطلاعات اساسی از گوشی قدیمی به مدل جدید میباشد. البته ناگفته نماند که طی سالهای اخیر تولیدکنندگان گوشیهای همراه هر یک به طور جداگانه حتی برای آن دسته از خریدارانی که قصد مهاجرت به سیستمعامل دیگری را دارند اپلیکیشنهایی طراحی کردهاند که کار انتقال اطلاعات را آسان میکند.

اگر به خاطر داشته باشید چندی پیش شاهد معرفی آیفون 4 اینچی جدید از سوی اپل بویدم و در همین راستا نیز رفته رفته شاهد عرضه این محصول به بازار اغلب کشورها خواهیم بود. بر این اساس ما در ادامه طریقه انتقال فایلهای اساسی از سایر مدلهای آیفون، گوشیهای اندرویدی و ویندوزی به آیفون SE را آموزش خواهیم داد.
نحوه انتقال اطلاعات از طریق آیتونز
راحتترین و قابلدسترسترین روش انتقال اطلاعات آیفون قدیمی به آیفون جدید کمک گرفتن از نرمافزار آیتونز است. در این جهت ابتدا آیفون قدیمی خود را به کامپیوتری که معمولاً اطلاعات خود را با آن همگامسازی میکنید، از طریق USB و کابل Lightning وصل کنید، سپس نرمافزار iTunes را باز کرده و نام دستگاهتان را در منوی Devices در سمت چپ پنجره iTunes پیدا کنید.
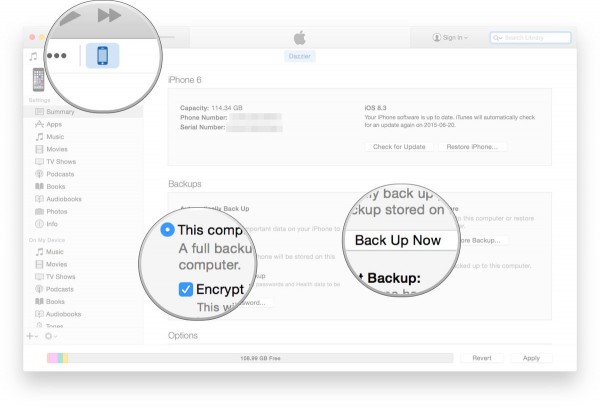
در این مرحله بر روی گزینه Back Up Now ، Encrypt Backup و سپس Backup Apps کلیک کرده تا از تمامی اطلاعات گوشی فایل پشتیبان گرفته شود. انجام این عملیات بسته به نوع گوشی و میزان قدرت پی سی یا دستگاه مبتنی بر مکینتاش شما ممکن است کمی طول بکشد.
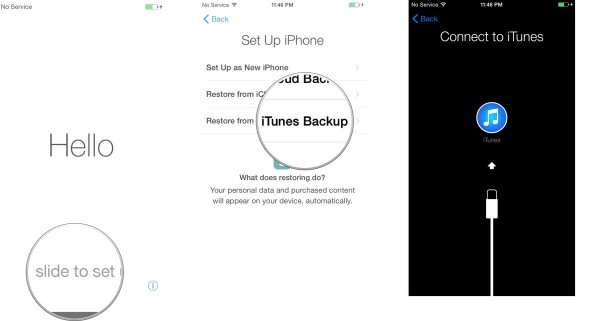
در هر حال پس از اتمام عملیات تهیه فایل پشتیبان،بار دیگر مجبور به متصل نمودن آیفون جدید از طریق همان روش گفته شده به کامپیوتر میباشد. پس از شناسایی دستگاه توسط آیتونز به صفحه Slide to set up سوایپ نمایید. در صفحه جدید برخلاف سری قبلی این بار بایستی گزینه Restore from iTunes backup را انتخاب نمایید.

اگر مراحل قبلی را به درستی طی کرده باشید اکنون بایستی در آیتونز با زدن منوی Restore from this backup و سپس recent backup، از شما خواسته شود تا پسوردی که در هنگام تهیه فایل پشتیبان از آن استفاده کردهاید را وارد نمایید. در این مرحله نیز بسته به میزان اطلاعات منتقل شده ممکن است تکمیل عملیات انتقال کمی طول بکشد، از این رو از جدا گرفتن گوشی جدا پرهیز نمایید. نکته دیگر و حیاتی دیگر اینکه هنگام Restore کردن فایلهای از طریق آیتونز، تمام اطلاعات موجود بر روی آیفون جدید پاک خواهد شد، از این رو پیشتر از آنها نیز بکآپ تهیه کنید.
نحوه انتقال اطلاعات از طریق آیکلود
بکآپ گرفتن از طریق فضای ذخیرهسازی ابری آیکلود نسبت به روش قبلی راحتتر است چرا که اطلاعات بدون نیاز به اتصال سیمی به دستگاه جانبی و صرفاً از طریق سرورهای آیکلود ارسال میشود و شما میتوانید در هرکجا که باشید تنها به واسطه یک اتصال اینترنت، اطلاعات حیاتی را به گوشی جدید باز گردانید. البته بدهی است که استفاده از این روش مستلزم دسترسی به اینترنت پهن باند بوده و روند سرعت بکآپ گیری نیز به این معیار بستگی دارد.
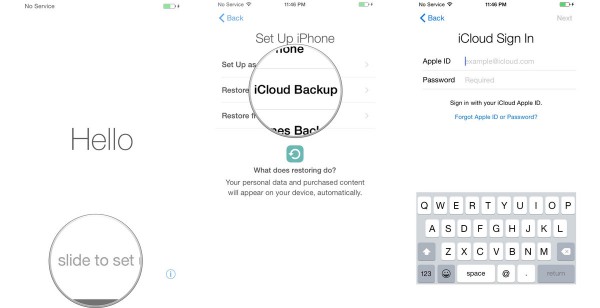
در هر حال در آیفون قدیمی پس از مراجعه به بخش تنظیمات اصلی به صفحه iCloud رفته و سپس گزینه Backup را انتخاب کنید. پس از اتمام بکآپ گیری آیفون جدید را راه اندازی کرده و سپس از انتخاب Slide to set up، تنظیم تاریخ و برقراری اتصال وایفای، گزینه Restore from iCloud backup را انتخاب کنید. در این مرحله نیز تنها کافی است اطلاعات اپل آیدی که در آیفون قدیمی برای تهیه فایل پشتیبان استفاده کرده بودید را در فیلدهای مشخص شده وارد نمایید تا انتقال اطلاعات به صورت خودکار آغاز شود.

در صورت استفاده هر یک از روشهای فوق، ممکن است گوشی شما کمی پیش از اندازه گرم شود که البته طبیعی است زیرا پردازنده آن برای بارگذاری و تعیین محل اطلاعات قبلی بایستی بیش از حد فعالیت کند.
انتقال اطلاعات از اندروید به iOS
در هنگام مهاجرت از دستگاههای اندرویدی به آیفون، آیپد یا آیپاد تاچ مجهز به iOS 9 میتوانید با طی کردن روندی خاص اطلاعات خود را از دستگاههای اندرویدی منتقل کنید. بهمنظور تکمیل این روند، فرایند نصب بر روی iOS یک کد ویژه را بهمنظور استفاده آتی در اختیار شما قرار میدهد.
حالا با بازگشت به گوشی اندرویدی خود کافی است برنامه Move to iOS را از پلیاستور دانلود و نصب کنید. با اجرای Move to iOS با ظاهری شبیه به برنامههای iOS کافی است گزینه Continue را لمس کرده و با شرایط و موارد موافقت کنید. حالا کافی است کد ویژهای را که در دستگاه iOS خود دریافت کردهاید در این برنامه اندرویدی وارد کنید.

در این قسمت میتوانید محتوای پشتیبانی شده توسط این برنامه را بهمنظور انتقال اطلاعات از دستگاههای اندرویدی به آیفون یا آیپد جدید خود مشاهده کنید. شرکت اپل اعلام کرده این برنامه از امکان انتقال لیست مخاطبین، تاریخچه پیامها، عکسها و ویدئوهای دوربین، بوکمارکهای وب، حسابهای ایمیل، تقویم و برنامههای رایگان بهرهمند شده است. محتوای غیر رایگان نیز در برنامه آیتونز یا اپ استور قرارگرفته تا بتوانید بعداً آن را خریداری کنید.
پس از تکمیل این فرایند، برنامه یادشده یک شبکه خصوصی و ویژه وایفای را ایجاد تا هر دو دستگاه بتوانند بهطور بیسیم به انتقال اطلاعات اقدام کنند. Move to iOS از گوشیهای هوشمند و تبلتهایی که از اندروید 4.0 یا جدیدتر بهره میبرند پشتیبانی میکند و استفاده از برنامه به بهرهمندی دستگاه iOS شما از iOS 9 وابسته خواهد بود.
انتقال اطلاعات از ویندوزفون
با در نظر گرفتن اینکه شما توانایی ساخت یک اکانت اوت لوک را دارا هستید، برای انتقال مخاطبین گوشی قدیمی ویندوزی خود تنها کافی است فایل پشتیبانی که با پسوند VCF ذخیره کردهاید را با این سرویس همگام کنید. بدین منظور پس از وارد شدن به اکانت خود، به این لینک رفته و در پایین صفحه در قسمت Import contacts، بر روی گزینه Start import کلیک کنید. سپس بسته به نوع سرویس خود یکی از گزینههای موجود را انتخاب کنید؛ اگر فایل VCF را از گوشی قدیمی خود استخراج کردهاید، گزینه other را برگزینید. البته اگر همین اکانت را در گوشی قدیمی خود نیز وارد کرده باشید، میتوانید به صورت خودکار مخاطبین را به اوتلوک انتقال دهید.
برای استفاده کنندگان از سرویس ایمیل گوگل نیز روال به همین ترتیب خواهد بود. ابتدا به این صفحه مراجعه کنید، سپس بر روی گزینه Import contacts در منوی سمت راست کلیک کنید. در مرحله آخر نیز کافی است فایل VCF را در این قسمت آپلود کنید. پس از اینکه موفق به ثبت کردن فایل پشتیبان در یکی از سرویسدهندگان ایمیلی شدید، تنها کافی است مشخصات آن را در آیفون جدید خود پس از مراجعه به بخش "Add Account” در قسمت تنظیمات دستگاه نیز ثبت نمایید.

در سوی دیگر برای انتقال فایلهای مدیا نیز میتوان از اپلیکیشنهای جانبی همچون SHAREit و ZAPYA استفاده کرده و یا ابتدا فایلهای خود را در سرویسهای ذخیرهسازی همچون OneDrive و یا Dropbox بارگذاری و سپس آنها را به آیفون جدید منتقل کنید.
منبع: فارنت

.png)

