چگونه بوتلودر گوشی اندرویدی خود را آنلاک کنیم؟
آنلاککردن بوتلودر گوشی اندرویدی شما اولین گام برای روت کردن و یا پیادهسازی فرایند فلش کردن رامهای دستساز است. گامی که بر خلاف تصور اکثر کاربران، در بیشتر موارد توسط شرکت سازنده آن دستگاه همراه نیز بهطور رسمی پشتیبانی میشود. با ما همراه باشید تا با روند آنلاک کردن بوتلودر در گوشیهای هوشمند اندرویدی آشنا شوید!

پیش از هرچیز در نظر داشته باشید که تمامی برندهای سازنده گوشیهای هوشمند اجازه آنلاک کردن بوتلودر را به شما نخواهند داد. امکان استفاده از این روند به برند، اپراتور و یا حتی نسخه فیرمویری که روی دستگاه شما نصب است بستگی دارد. به عنوان نمونه، گوشیهای سری نکسوس ذاتا قابلیت آنلاک را دارند و اکثر دستگاههای تولیدی برندهای مانند موتورولا و اچتیسی نیز این قابلیت را پیش روی شما قرار خواهند داد.
این در حالی است که برخی از دستگاههای همراه بهطور پیشفرض امکان آنلاک کردن بوتلودر را به شما نخواهند داد اما پس از مدتی، توسعهدهندگان نرمافزاری از وجود حفرههای امنیتی استفاده کرده و این شرایط را برای شما مهیا میکنند.
بهترین روش برای اطمینان از اینکه گوشی شما قابلیت آنلاک شدن بوتلودر را داراست یا خیر، مراجعه به انجمن توسعهدهندگان وبسایت XDA است. اگر دستگاه همراه شما از برند اچتیسی یا موتورولا باشد میتوانید قابلیت آنلاک شدن آن را از طریق وبسایت موتورولا یا اچتیسی بررسی کنید. در صورتی که گوشی شما به طور رسمی از قابلیت آنلاک بوتلودر بهرهمند نشده همچنان این احتمال وجود دارد که راهحلی غیررسمی توسط توسعهدهندگان نرمافزاری برای بازکردن بوتلودر آن ارائه شده باشد.
مرحله مقدماتی: ایجاد نسخه پشتیبان از دادهها
پیش از آغاز باید درنظر داشته باشید که این فرایند (بازکردن بوتلودر) تمامی اطلاعات موجود روی گوشی هوشمند شما را پاک خواهد کرد. بنابراین اگر عکس، فایل، شماره مخاطب و یا حتی پیامکی روی دستگاه همراه خود دارید که برای شما اهمیت ویژهای دارد، آنرا به رایانه خود انتقال دهید. اگر نیاز به ایجاد نسخه پشتیبان از برنامههای نصب شده روی دستگاه خود و یا تنظیمات آنها دارید نیز میتوانید از راهکارهای موجود (ایجاد نسخه پشتیبان از طریق خود دستگاه همراه و یا از طریق رایانه) نسخه پشتیبانی از تمامی تنظیمات و فایلها تهیه و آنرا به رایانه خود انتقال دهید.
یک راهحل ایدهآل آن است که در همان بدو خرید یک دستگاه هوشمند جدید، فرایند آنلاک کردن بوت لودر را یکبار برای همیشه انجام دهید تا دیگر اطلاعاتی از روی دستگاه همراه شما پاک نشود. پس از ایجاد نسخه پشتیبان از اطلاعات خود میتوانید به سراغ مرحله بعدی بروید.
مرحله اول: نصب SDK اندرویدی و درایورهای گوشی
در این قسمت نیاز به پیادهسازی دو فرایند خواهید داشت. نصب بسته نرمافزاری اندروید و البته نصب درایورهای مورد نیاز برای شناسایی دستگاه شما توسط رایانه، در این مرحله انجام خواهد شد. در صورتی که پیش از این درایورهای دستگاه خود را نصب کردهاید بدنیست گزینه بهروزرسانی آنها را نیز درنظر داشته باشید.
پیش از هرچیز باید به صفحه دانلود Android SDK بروید و در قسمت پایین صفحه، گزینه SDK Tools Only را انتخاب کنید. حالا فایل فشرده را بر حسب سیستمعامل مورد استفاده خود روی رایانه دانلود کنید و آنرا از حالت فشرده خارج کنید.
حالا SDK Manager را اجرا و همه گزینههای موجود به جز Android SDK Platform-tools را از حالت انتخاب خارج کنید. در صورتی که دستگاه شما از سری نکسوس است می توانید گزینه Google USB Driver را نیز انتخاب کنید تا درایورهای گوگل دانلود شوند.
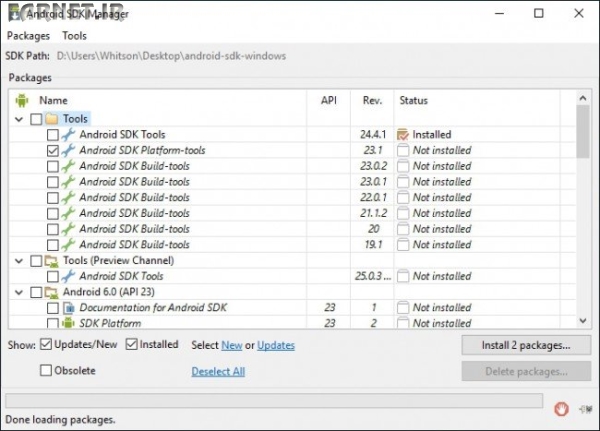
پس از پایان نصب، برنامه SDK Manager را ببندید. حالا درایورهای USB را برای گوشی خود نصب کنید. این درایورها معمولا از طریق وبسایت شرکت سازنده گوشی همراه شما نیز در دسترس قرار میگیرند. در صورتی که پیغام مربوط به ریبوت را مشاهده کردید رایانه خود را راهاندازی مجدد کنید.
حالا گوشی خود را با استفاده از کابل یواسبی به رایانه متصل کنید. پوشه platform-tools در زیرشاخه پوشه Android SDK را بازکرده و در حالی که نشانگر موشواره را در قسمت خالی از صفحه قراردادهاید، کلیدهای شیفت و کلیک سمت راست موشواره را باهم بزنید. از منوی بازشده، گزینه Open a Command Prompt Here را بزنید و دستور زیر را تایپ کنید:
adb devices
در صورتی که روی صفحه، شماره سریالی را مشاهده کردید به آن معنا خواهد بود که دستگاه شما توسط رایانه شناسایی شده و میتوانید این فرایند را ادامه دهید، در غیر اینصورت از انجام درست و بدون مشکل فرایندهای پیشین اطمینان حاصل کنید.
مرحله دوم: فعالسازی گزینه USB Debugging
پس از این مرحله، به قسمت تنظیمات گوشی هوشمند خود رفته و گزینه About Phone را انتخاب کنید. با پیمایش به سمت پایین، گزینه Build Number را هفت مرتبه پشت سر هم لمس کنید تا پیغامی مبنی بر اینکه "حالا شما یک توسعهدهنده نرمافزاری هستید” روی صفحه ظاهر شود. حالا به صفحه اصلی تنظیمات گوشی بازگردید. در این حالت باید در محدوده پایین گزینههای موجود، عبارت Developer Options را مشاهده کنید. با لمس کردن این گزینه، قابلیت OEM Unlocking را لمس کنید. در صورتی که این گزینه وجود ندارد، مشکلی نیست زیرا فعال بودن این قابلیت تنها روی برخی از گوشیها ضروری است. در مرحله بعدی گزینه USB Debugging را فعال کنید و در صورت نیاز، گذرواژه یا پین مورد استفاده خود را وارد کنید.
پس از پیادهسازی روند بالا، با اتصال دستگاه همراه به رایانه باید پیغامی با محتوای "Allow USB Debugging?” را روی صفحه مشاهده کنید. حالا گزینه "Always allow fron this computer” را انتخاب و گزینه OK را لمس کنید.
مرحله سوم: دریافت کد آنلاک (برای دستگاههایی به جز نکسوس)
در صورتی که از دستگاههای سری نکسوس استفاده میکنید، میتوانید این مرحله را نادیده بگیرید اما کاربران دستگاههای غیرنکسوسی باید این مرحله را بگذرانند.
کافی است با جستجویی کوتاه به صفحه وب رسمی آنلاک بوتلودر در سایت شرکت تولیدکننده گوشی خود بروید. حالا دستگاه خود را انتخاب و وارد حساب کاربری خود شوید (در صورتی که حساب کاربری ندارید باید ابتدا این حساب را ایجاد و سپس وارد آن شوید).
ادامه روند، بسته به مدل دستگاه همراه شما متفاوت خواهد بود اما آنچه مسلم است روند انجام کار در وبسایت شرکت سازنده دستگاه شما مشخص شده است. به عنوان نمونه، با دستورالعملی به منظور خاموش کردن گوشی و واردشدن به حالت فستبوت روبرو خواهید شد. این روند نیز در دستگاههای مختلف، متفاوت است اما در اکثر دستگاههای همراه جدید با نگهداشتن همزمان کلیدهای پاور و کمکردن میزان صدا به مدت 10 ثانیه (وقتی گوشی شما خاموش است) میتوانید وارد این حالت شوید. با جستجویی ساده از طریق گوگل میتوانید به راحتی روند مورد نظر برای دستگاه همراه خود را بیابید.
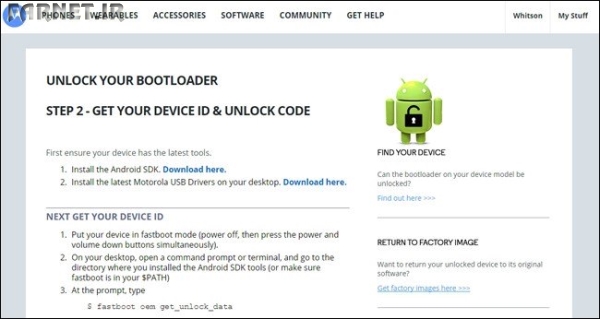
حالا دستگاه خود را از طریق کابل یواسبی به رایانه متصل کنید. در این حالت رایانه شما باید دستگاه را تشخیص دهد. حالا بر روی رایانه خود، پوشه platform-tools را بازکرده و در فضایی خالی، کلیدهای شیفت و کلیک سمت راست موشواره را همزمان فشرده و از منوی بازشده، گزینه "Open a Command Prompt Here” را انتخاب کنید. حالا باید با استفاده از پنجره فرمان، کلید آنلاک کردن دستگاه را طبق آنچه شرکت سازنده اعلام کرده بدست آورید. به عنوان مثال در دستگاههای اندرویدی موتورولا باید فرمان fastboot oem get_unlock_data و در دستگاههای اچتیسی فرمان fastboot oem get_identifier_token را اجرا کنید.
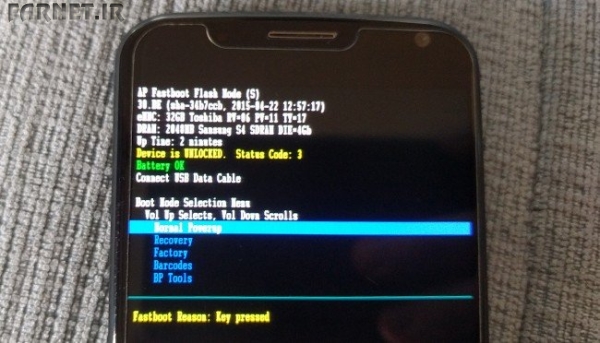
در این حالت، خط فرمان، رشتهای از کاراکترها را به شما نشان خواهد داد. با انتخاب، کپی و در نهایت الصاق این رشته کد در داخل کادر درنظر گرفته شده در وبسایت شرکت سازنده، در صورتی که دستگاه شما توانایی آنلاک شدن را داشته باشد، ایمیلی حاوی کد جدیدی که در مرحله بعدی استفاده خواهیم کرد، دریافت میکنید. در صورتی هم که دستگاه شما قابلیت آنلاک شدن را نداشته باشد، این وضعیت نیز به شما اعلام خواهد شد. با این وجود در صورتی که نیاز به روت کردن و فلش یک رام جدید دارید میتوانید از راهکارهای غیررسمی موجود در انجمن XDA بهمنظور آنلاک کردن بوتلودر دستگاه خود استفاده کنید.
مرحله چهارم: آنلاک کردن گوشی
با طی کردن مراحل قبلی، بالاخره گوشی شما آماده است تا بوتلودر آن را آنلاک کنید. در صورتی که گوشی شما همچنان در حالت فستبوت است، کافی است فرمان زیر را اجرا کنید و در غیر اینصورت کافی است دستگاه همراه خود را خاموش کرده و کلیدهای پاور و کاهش صدا را برای ده ثانیه نگه دارید. با رها کردن این کلیدها، باید وارد حالت فستبوت شوید (کاربران گوشیهای اچتیسی باید گزینه فستبوت را از طریق کلید کاهش صدا، انتخاب و با فشردن یک لحظهای کلید پاور، آنرا تایید کنند). حالا گوشی خود را از طریق کابل یواسبی به رایانه متصل کنید.
بار دیگر خط فرمان را در پوشه platform-tools اجرا کرده و از طریق اجرای فرمان سادهای دستگاه خود را آنلاک کنید. برای اکثر دستگاههای سری نکسوس، این فرمان به صورت fastboot oem unlock خواهد بود. در صورتی که شما نکسوسهای جدید مانند نکسوس 5X یا نکسوس 6P دارید، این فرمان به صورت fastboot flashing unlock خواهد بود.
اگر دستگاهی به جز نکسوس دارید، شرکت سازنده دستگاه همراه شما این فرمان را مشخص خواهد کرد. به عنوان مثال دستگاههای موتورولا از فرمان fastboot oem unlock UNIQUE_KEY استفاده میکنند که به جای عبارت UNIQUE_KEY، کد انحصاری که به شما ایمیل شده است، جایگزین خواهد شد. دستگاههای تولیدی اچتیسی را باید با استفاده از فرمان fastboot oem unlocktoken Unlock_code.bin آنلاک کنید که اینبار هم به جای Unlock_code.bin کدی که از اچتیسی دریافت کردهاید قرار میگیرد. پس از اجرای فرمان یادشده ممکن است روی گوشی نیز نیاز به تایید فرایند آنلاک کردن داشته باشید که با استفاده از کلیدهای تنظیم صدا میتوانید این مورد را نیز انجام دهید.

پس از اتمام فرایند، از منوی موجود روی صفحه بهمنظور راهاندازی گوشی خود استفاده کنید و یا اینکه دستور fastboot reboot را در پنجره فرمان تایپ و کلید اینتر را بزنید. در صورتی که همه چیز طبق روال پیش رود در هنگام راهاندازی باید پیامی را مبنی بر آنلاک شدن بوتلودر مشاهده کنید و پس از چند ثانیه وارد سیستمعامل اندروید خواهید شد. فراموش نکنید که ورود به اندروید پیش از انجام فرایندهای دیگری مانند فلش کردن یک ریکاوری دستساز، ضروری است. اگرچه با اجرای این روند، تغییر محسوسی را در گوشی خود مشاهده نخواهید کرد اما آنلاک کردن بوتلودر، روندی ضروری بهمنظور استفاده از شخصیسازیهای بعدی مانند فلشکردن ریکاوری دستساز، روتکردن و یا حتی استفاده از رامهای دستساز است.
منبع: فارنت

.png)

