نشانگر پنهان سیگنال شبکه در آیفون

این نقاط بخوبی نشاندهنده میزان قدرت سیگنال دریافتی است، اما چنانچه سیگنال دریافتی بهصورت عددی برای شما بهنمایش درآید، اطلاعات دقیقتری از آن کسب خواهید کرد.
آیا میدانید نمایش این سیگنال بهصورت عددی در آیفون امکانپذیر است؟ البته انجام این کار نیازمند اجرای یک ترفند است:
1ـ به صفحه شمارهگیری وارد شده و پس از وارد کردن کد زیر، با فشار روی دکمه تماس آن را شمارهگیری کنید:
*3001#12345#*
2ـ اکنون وارد بخش Field Test شدهاید. در این صفحه روی نقاط نمایشدهنده قدرت سیگنال دریافتی فشار دهید تا این نقاط به عدد تبدیل شوند. (از بالا سمت چپ صفحه، کنار نام شبکه تلفن همراه)
3ـ حالا سیگنال دریافتی بهصورت عددی بهنمایش درآمده است و برای ذخیره تغییرات باید مراحل زیر را دنبال کنید.
4ـ کلید پاور را فشار داده و نگه دارید تا صفحهنمایش گزینه Slide to Power Off را بهنمایش درآورد. (گوشی را خاموش نکنید.)
5 ـ در ادامه کلید پاور را رها کنید و کلید صفحه اصلی را برای 10 ثانیه فشار داده و نگهدارید تا بهجای صفحه خاموش کردن دستگاه، صفحه اصلی دستگاه برای شما نمایش داده شود.
6 ـ با بهنمایش درآمدن صفحه اصلی مراحل کار به پایان رسیده و میتوانید کلید صفحه اصلی (Home) را رها کنید.
7ـ از حالا به بعد هرگاه بخواهید میتوانید با فشار روی نقاط یا اعداد نشاندهنده قدرت سیگنال دریافتی، وضعیت نمایش را به حالت دیگر تغییر دهید.
بازگشت به حالت اولیه: چنانچه قصد دارید قابلیت تعویض حالت نمایش قدرت سیگنال را غیرفعال کنید و نمایش قدرت سیگنال دریافتی همچون روز اول فقط بهصورت نقطهای باشد باید دوباره وارد بخش Field Test شده و با فشار روی نشانگر قدرت سیگنال، آن را در حالت نمایش نقطهای قرار دهید.
در ادامه با یک بار فشار کلید صفحه اصلی از این بخش خارج شوید تا تغییرات در حالت پیشفرض ذخیره شود.
نکته: هرچه عدد بهنمایش درآمده بزرگتر باشد، قدرت سیگنال دریافتی بیشتر بوده و ارتباط تلفن همراه شما با شبکه از وضعیت مطلوبتری برخوردار است.
(بازه منفی 40 تا منفی 77 یک بازه مطلوب و بازه منفی 102 تا منفی 120 بازه نامطلوب است) توجه داشته باشید اعداد بهنمایش درآمده منفی بوده و درمیان اعداد منفی، عددی بزرگتر است که مقدار کمتری را نشان دهد. (بهعنوان مثال 30- از 50- بزرگتر است)
مشاهده اینترنت مصرفی در ویندوز 10
امروزه بسیاری از کاربران از اینترنت پرسرعت استفاده میکنند و یکی از مهمترین مواردی که هنگام استفاده از اینترنت پرسرعت باید به آن توجه شود، ترافیک مصرفی است.
زیرا بسیاری از سرویسهای اینترنتی مشترکان محدودیتهای حجمی دارد و گذر از این حجم نیازمند پرداخت هزینه یا قطع شدن ارتباط تا شروع دوره بعد است.
چنانچه جزو کاربرانی باشید که ترافیک مصرفی اینترنت خود را کنترل میکنند، با نرمافزارهای متعددی در این زمینه آشنایی دارید.
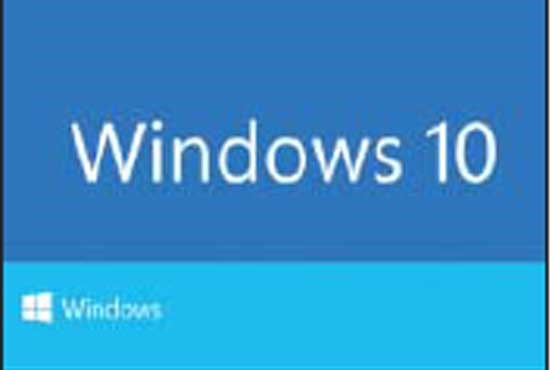
اما آیا میدانید ویندوز 10 بدون نیاز به نرمافزارهای جانبی جزئیات بسیار کاملی از میزان ترافیک مصرفی اینترنت رایانه را در اختیار شما قرار میدهد؟
برای استفاده از این قابلیت و بررسی میزان ترافیک مصرفی از طریق هریک از انواع ارتباطات (کابلی، بیسیم و دایالآپ) و به تفکیک برنامههای نصب شده روی رایانه خود میتوانید از روش زیر کمک بگیرید:
1ـ روی آیکون استارت کلیک کرده و از منوی استارت گزینه Settings را انتخاب کنید.
2ـ در پنجره تنظیمات روی Network & Internet کلیک کنید.
3ـ از ستون سمت چپ پنجره اینترنت و شبکه، گزینه
Data Usage را انتخاب کنید تا در سمت راست، اطلاعاتی از ترافیک مصرفی اینترنت برای شما نمایش داده شود.
4ـ در این بخش اطلاعاتی از ترافیک مصرفی کل و ترافیک مصرفی به تفکیک هر یک از انواع ارتباطات شبکه در اختیار شما قرار خواهد گرفت.
همچنین در صورتیکه روی گزینه Usage details کلیک کنید میزان ترافیک مصرفی به تفکیک هر برنامه بهنمایش درخواهد آمد.
بهاینترتیب براحتی میتوانید متوجه شوید کدام برنامهها بیشترین مصرف ترافیک اینترنتی شما را به خود اختصاص میدهند.
ممنوعیت دانلود فایلها از گوگل درایو
همانطور که میدانید سرویس گوگل درایو به شما این امکان را میدهد تا فایلهایی را در فضای ابری گوگل ذخیره کرده و در صورت نیاز آنها را با دیگر کاربران به اشتراک بگذارید.
کاربرانی که به فایلهای اشتراک گذاشته شده دسترسی دارند نیز میتوانند از سطوح دسترسی مختلفی همچون مشاهده یا ویرایش برخوردار باشند.
یکی از امکاناتی که شما نمیتوانستید کاربران را از آن منع کنید، دانلود فایلهای اشتراکگذاشته شده در گوگل درایو بود.
بهعبارت دیگر چنانچه کاربر از دسترسی ویرایش فایل برخوردار نبود نیز میتوانست فایل موردنظر را برای خودش دانلود و آن را ویرایش کند. (اعمال تغییرات روی فایل اصلی امکانپذیر نبود)
گاهی ممکن است کاربران تمایلی به دانلود فایلهای اشتراک گذاشته شده خود نداشته باشند.
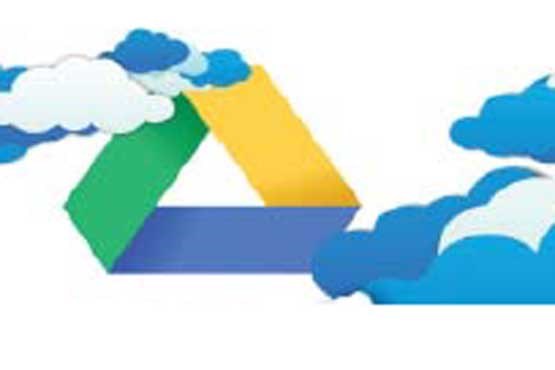
اگر شما نیز دوست دارید امکان دانلود را برای دیگر کاربران غیرفعال کنید، میتوانید از قابلیتی که بتازگی و به همین منظور در گوگل درایو طراحی شده است کمک بگیرید.
به کمک این قابلیت میتوانید فایلها را با دیگر کاربران به اشتراک بگذارید و کاربران نیز تنها میتوانند فایل اشتراکگذاشته شده را مشاهده کنند.
(در برخی فرمتها میتوانید قابلیت چاپ و کپی را نیز غیرفعال کنید) همچنین قابلیت دانلود برای شخص شما که مالک فایل بهشمار میروید فعال میماند.
1ـ به حساب کاربری خود در گوگل درایو وارد شوید.
(http://drive.google.com)
2ـ روی هریک از فایلهای موردنظر که میخواهید قابلیت دانلود توسط دیگر کاربران را در آن غیرفعال کنید، کلیک راست ماوس را فشار دهید.
3ـ از منوی بهنمایش درآمده گزینه View details را کلیک کنید.
4ـ در پنل کناری بهنمایش درآمده تب Details را انتخاب کرده و صفحه را به پایین اسکرول کنید تا گزینه Prevent viewers from downloading مشاهده شود.
5 ـ علامت چکمارک مقابل این گزینه را فعال کنید.
توجه: چنانچه پیش از این فایل موردنظرتان را در گوگل درایو آپلود نکردهاید و بتازگی قصد دارید فایل آپلود شده را برای دیگر کاربران به اشتراک بگذارید، میتوانید
در صفحه ایجاد لینک اشتراکگذاری فایل، روی Sharing settings کلیک کرده و در ادامه گزینه Advanced را انتخاب کنید.
در نهایت در بخش Owner settings علامت چکمارک گزینه Disable options to download, print, and copy for commenters and viewers را فعال کنید
بررسی سریع آسیبپذیری دربرابر Stagefright
مشکلات امنیتی هنگامی خبرساز میشوند که تهدیدی عمومی بهشمار بروند.
هفتههای اخیر نیز باگ امنیتی Stagefright بهعنوان یک تهدید جدی برای کاربران دستگاههای اندرویدی به کاربران سراسر دنیا معرفی شده است.
بیش از 99 درصد دستگاههای اندرویدی نسبت به این باگ امنیتی آسیبپذیر بوده و اولین راهکار برای ایمن شدن در برابر آن، بهروزرسانی همه نرمافزارها بخصوص ابزارهای پیامرسان نصب شده در دستگاه است.
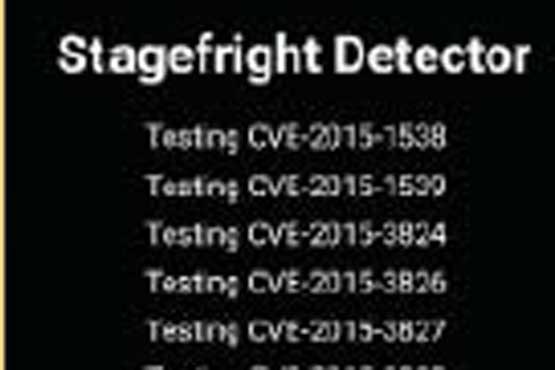
اما با وجود بهروزرسانی همه برنامهها نیز ممکن است دستگاههای بسیاری همچنان نسبت به یکی از شش مدل مختلف این باگ آسیبپذیر باشند و یکی از سادهترین روشها برای اطلاع از آسیبپذیر بودن یا امن بودن دستگاه اندرویدی شما استفاده از روش زیر است:
1ـ به لینک زیر مراجعه کرده و ابزار Stagefright Detector App را روی دستگاه اندرویدی خود نصب کنید.
http://j.mp/click_stagefright
2ـ پس از اجرای برنامه، روی گزینه Begin Analysis فشار داده و منتظر بمانید تا دستگاه شما نسبت به آسیبپذیری در برابر انواع مختلف این باگ بررسی شود.
3ـ در نهایت چنانچه آسیبپذیری نسبت به هریک از شش نوع باگ در دستگاه شما کشف شود، خط مربوط به آن باگ به رنگ قرمز درآمده و برنامه با نمایش پیام Vulnerable آلودگی دستگاه شما به این باگ را نشان میدهد.
منبع: جام جم کلیک

.png)

