چگونه یک فایل ویدئویی را فشرده کنیم؟
فشرده سازی ویدئو در این دوره از اینترنت اهمیت زیادی دارد. حتی اگر زیاد هم اهل آپلود کردن نباشید، زمانهایی پیش میآید که آپلود کردن یک ویدئو لازم میشود.
ویدئوهای خام اغلب دارای حجم بسیار بالایی هستند و برای قرار دادن آنها در وب نیاز است که از تکنیکهای فشرده سازی بهره ببریم. دو مساله در فشرده سازی یک ویدئو اهمیت دارد، اندازه و کیفیت آن. پایین آوردن حجم ویدئو به کاهش کیفیت آن منجر میشود.
اما در بسیاری از مواقع پایین آمدن کیفیت آنقدری نیست که کاهش اندازه برایمان اهمیت دارد، پس میتوانیم از آن چشم پوشی کنیم. فشرده سازی بستگی مستقیم به Bitrate دارد. هر چه میزان بیت ریت بالاتر باشد، فایل بزرگتر بودده و هر چه کمتر باشد فایل شما کوچکتر شده و کیفیت فدا میشود.
برای فشرده سازی ویدئو ابزار زیادی وجود دارد که میتوایند از هر یک که میخواهید، استفاده کنید.
توجه داشته باشید که فشرده سازی ویدئویی که از پیش فشرده سازی شده است باعث کاهش کیفیت به حد زیادی میشود و ترجیحا برای فشرده سازی، ویدئویی را انتخاب کنید که پیش از این فشرده نشده باشد.
استفاده از برنامه Avidemux برای فشرده سازی ویدئو
Avidemux یک برنامه اپن سورس بوده که برای ویرایش ویدئوها از آن استفاده میشود. در این نرمافزار آپشنهای ویرایشی بسیار خوبی قرار دارد که به کاربر امکان میدهد ویدئوی مد نظرش را فشرده کرده و حتی فرمت آن را تغییر دهد.
تنها کافیست این نرمافزار را دانلود کرده و بازش کنید. برای اضافه کردن ویدئوی مد نظرتان، روی پوشه آبی زیر منوی فایل کلیک کنید یا اینکه منوی فایل را باز کرده و از منوی باز شده روی Open کلیک نمایید.
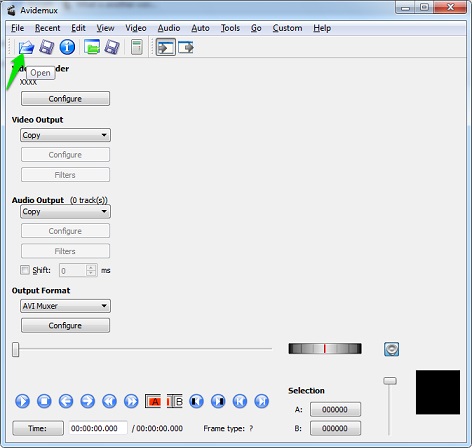
حالا فایلی را که میخواهید انتخاب و روی Open کلیک کنید.
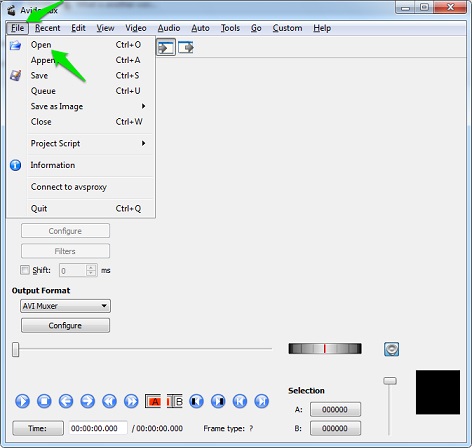
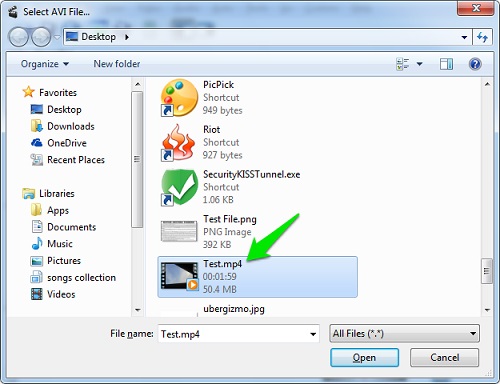
پس از اینکه ویدئوی مورد نظرتان را وارد برنامه کردید، نوبت آن رسیده که تنظیمات لازم را انجام دهید. روی منوی زیر عنوان Video Output کلیک و از آنجا (Mpeg4 AVC (x264 را انتخاب کنید. این فرمت سازگارترین فرمت برای ویدئوهای شماست.
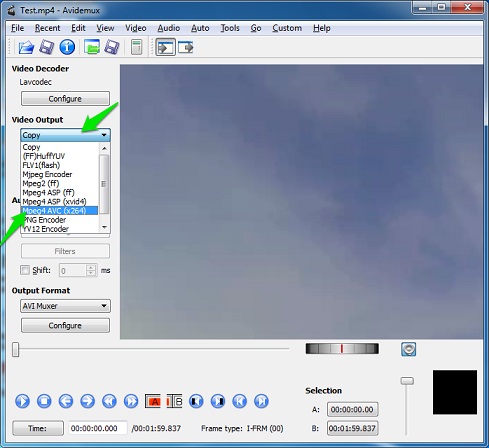
حالا به سراغ قسمت Output Audio بروید و از منوی اول (AAC (Faac را انتخاب کنید. با انتخاب این گزینه صدای ویدئوی شما هم فشرده شده و نتیجه به بهترین شکل ممکن ایجاد میشود.
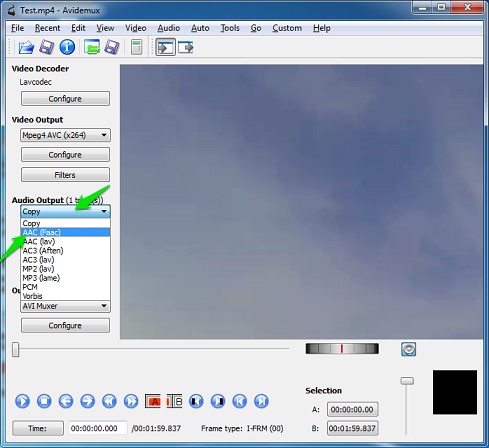
حالا روی منوی زیر عنوان Output Format کلیک کنید. اینجاست که باید فرمت ویدئوی فشرده شده را انتخاب کنید. در این آموزش MP4 Muxer انتخاب شده است. این فرمت تقریبا در تمامی دستگاههای پشتیبانی میشود.
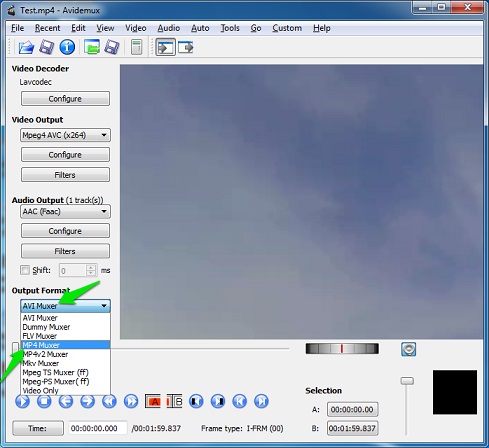
پس از اینکه فرمت ویدئو انتخاب شد، باید مقدار فشرده سازی ویدئو را انتخاب کنید. برای انجام اینکار روی Configure زیر عنوان Video Output کلیک کنید. حالا منوی زیر عنوان Rate Control را باز کنید. از اینجا گزینه (Video Size (Two Pass را انتخاب نمایید. سپس حجم ویدئوی خروجی خود را به مگابایت در Target Video Size تعیین کنید.
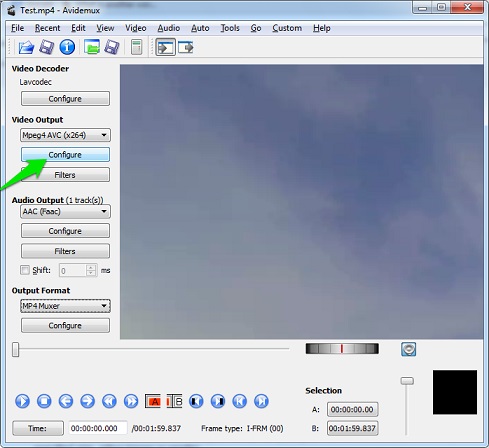
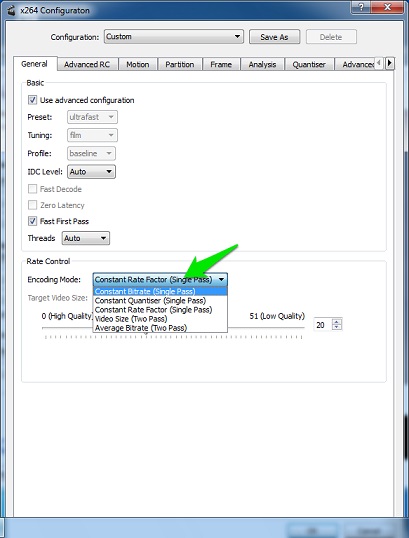
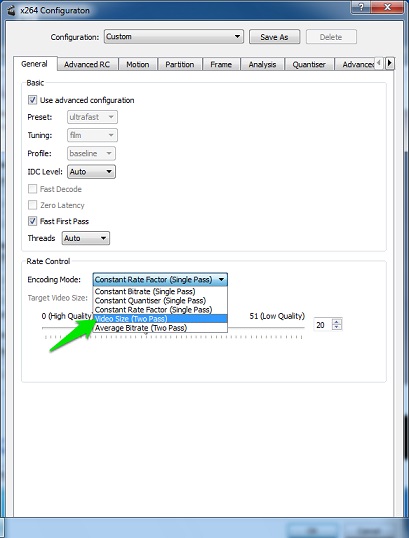
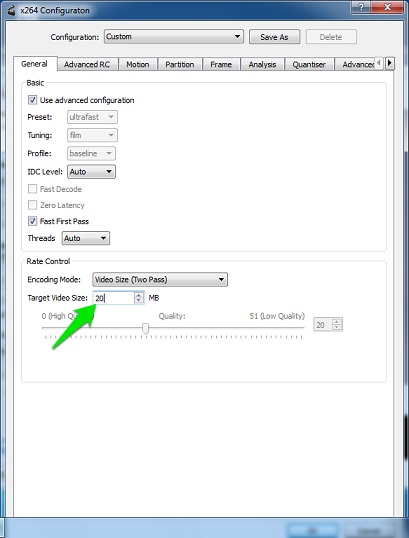
برای اینکه عملیات فشرده سازی آغاز شود باید روی دکمه Save Video که زیر آپشن Recent قرار گرفته، کلیک کنیم. پس از آن مکان دخیره سازی فایل را تعیین و سپس Save را میفشاریم.
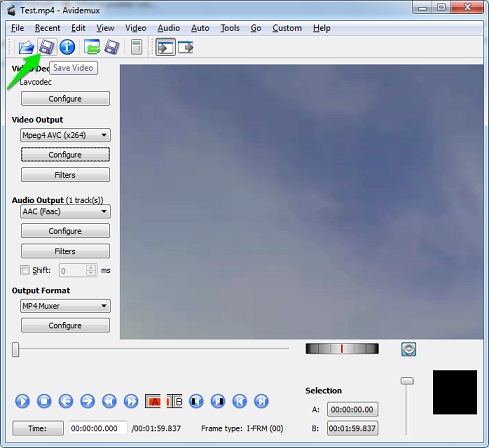
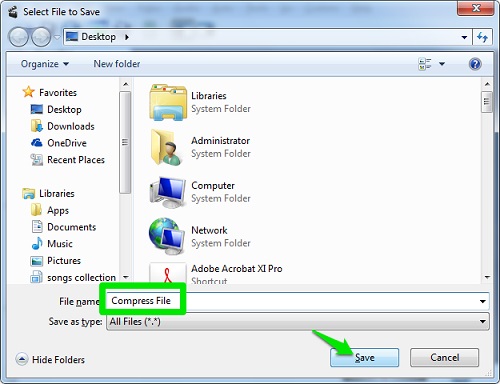
پس از پایان عملیات فشرده سازی، فایل شما در مکان انتخاب شده با حجمی نزدیک به آنچه انتخاب کردهاید ذخیره میشود.
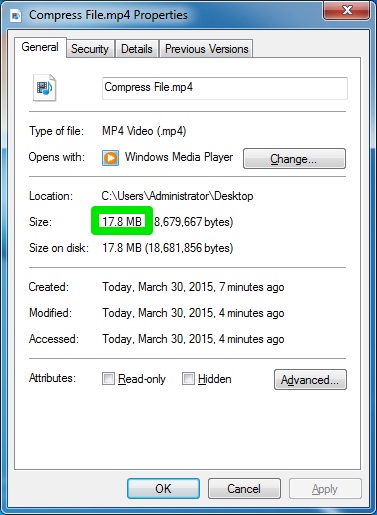

.png)

