ترفندی برای مخفی کردن درایوها در Windows Explorer
اما تا پیش از آن، میتوانید یک یا چند درایو را در سیستم خود و در Explorer ویندوز به شکل کامل مخفی کنید. اگر در این درایو پوشههایی دارید که حاوی اطلاعات اساسی هستند که نمیخواهید دیگران با گشتن در ویندوز شما به آنها دسترسی پیدا کنند، بهترین کار مخفی کردن این درایو است، ولی چگونه میشود درایوها را در ویندوز پنهان ساخت؟!
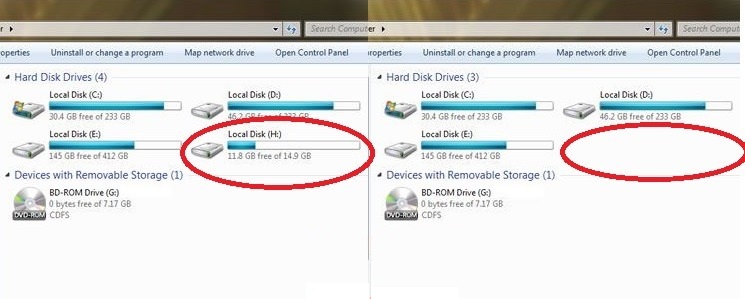
نکته دیگر آنکه این ترفند، درایو یا درایوهای مورد نظر را مخفی میکند؛ به این معنا که اگر شخصی حرفهای پشت سیستم شما قرار بگیرد و حدس بزند، درایوها مخفی شدهاند، میتواند دوباره آنها را نمایش دهد. در نتیجه این ترفند برای مخفی کردن درایوها از دید دوستان و کاربران عادی ـ که شاید با سیستم شما کار کنند ـ سودمند است.
نکته سوم اینکه هرچند درایو مورد نظر از دید شما و دیگر کاربران مخفی شده است، هنوز قابل دسترسی است. شما میتوانید با وارد کردن آدرس درایو در Explorer به آن دسترسی داشته باشید. همچنین سایر برنامهها به این درایو دسترسی دارند. در نتیجه میبینید که راه چندان مناسبی برای نگهداری از اطلاعات نیست؛ اما راهی سریع و کارآمد به نظر میآید.
ما این ترفند را روی ویندوز XP، 7 و 8 آزمون کردیم و در همه آنها پاسخگو بوده است.
برای شروع، روی دکمههای Win + R کلیک کنید تا پنجره Run باز شود. در این پنجره، عبارت regedit را وارد کرده و کلید Enter را بزنید تا ویرایشگر رجیستری ویندوز اجرا شود. همچنین میتوانید در منو Start به دنبال Regedit بگردید.
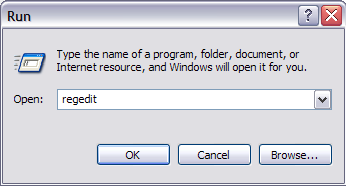
پس از باز شدن ویرایشگر رجیستری، از نمای درختی در پنل سمت چپ به آدرس زیر بروید؛
HKEY_LOCAL_MACHINE – Software – Microsoft – Windows – CurrentVersion -Policies – Explorer
سپس روی Explorer کلیک راست کرده و گزینه DWORD را برگزینید. کاربران ویندوز 7 و 8 از گزینهDWORD 32-bit استفاده کنند.
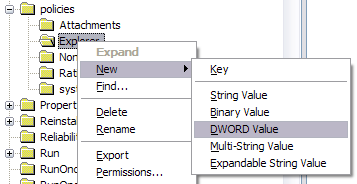
نام این ورودی جدید را به NoDrives تغییر دهید و روی آن دو بار لیک تا مقدار آن را ویرایش کنید. در پجره مربوطه، مقدار Base را به Decimal تغییر دهید.

هماکنون برای آنکه درایو مورد نظر خود را مخفی کنید، باید عدد مربوط به آن را در بخش Value data وارد کنید. اعداد زیر هر یک نشاندهنده درایو مربوطه هستند؛
A: 1,B: 2,C: 4,D: 8,E: 16,F: 32,G: 64,H: 128,I: 256,J: 512,K: 1024,L: 2048,M: 4096,N: 8192,O: 16384,P: 32768,Q: 65536,R: 131072,S: 262144,T: 524288,U: 1048576,V: 2097152,W: 4194304,X: 8388608,Y: 16777216,Z: 33554432,All: 67108863
به عبارت دیگر، اگر میخواهید درایو E را مخفی کنید، در Value data باید عدد ۱۶ را وارد نمایید (دقت داشته باشید Base بر مبنای Decimal تنظیم شده باشد).نکته جالب اینکه شما میتوانید دو یا چند درایو را همزمان مخفی کنید. برای این کار باید اعداد درایوهای مربوطه را با هم جمع کنید؛ مثلا اگر میخواهید درایو D و E را همزمان مخفی کنید باید عدد ۲۴ را وارد نمایید، زیرا ۸ + ۱۶ = ۲۴ خواهد بود.
و در پایان، پس از انجام همه این کارها، کافی است سیستم خود را Restart کنید تا درایوهای شما مخفی شوند. با این ترفند، حتی قادر به مخفی کردن درایو C یا درایو سیستمی خود هستید؛ اما برای باز گرداندن درایوهای خود، کافی است دوباره مقدار Value data را برابر صفر قرار دهید یا اینکه کل ورودی ساخته شده را پاک کنید.

.png)

